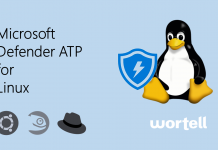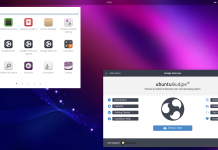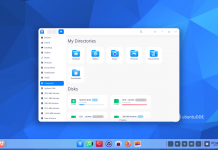GLIM – Tạo USB Multiboot GNU / Linux
GLIM là một tập hợp các tệp cấu hình grub để biến một thẻ nhớ USB có định dạng VFAT đơn giản với nhiều ảnh ISO phân phối GNU / Linux thành một thiết bị gọn gàng mà từ đó có thể sử dụng nhiều môi trường Trực tiếp khác nhau.

GRUB2 Live USB Multiboot (GLIM) là một chương trình thân thiện với người dùng để thiết lập bất kỳ USB nào để chạy nhiều GNU / Linux Hệ thống LiveCD với bộ nạp khởi động ưa thích. GLIM hỗ trợ cả máy tính 32 bit và 64 bit với BIOS Legacy hoặc UEFI. Với GLIM, bạn có thể cài đặt nhiều hệ điều hành trong một ổ USB, ví dụ như Ubuntu và Fedora và Mint, để cài đặt chúng vào máy tính để tiết kiệm rất nhiều thời gian của bạn. Sự khác biệt giữa GLIM với các công cụ khác là việc sử dụng GLIM dễ dàng hơn, bạn chỉ cần sao chép hình ảnh ISO mà bạn muốn vào USB mà không cần chạy ứng dụng.
Tổng quan về GLIM
- Các bản phân phối được hỗ trợ tại đây https://glee.thias.es/GLIM .
- Trang web tại đây https://glee.thias.es .
- Mã nguồn tại đây https://github.com/thias/glim .
Để tạo USB multiboot với GLIM, bạn cần:
- Thanh USB có tên đĩa ‘GLIM’
- Các tệp hình ảnh ISO của các bản phân phối
- Chương trình GLIM chính nó
- Truy cập dòng lệnh
- Các thư mục được đặt tên theo tên bản phân phối trong thẻ USB
1. Định dạng USB
Sử dụng Tiện ích đĩa GNOME của bạn để định dạng thẻ USB của bạn với các thuộc tính sau:
- Bảng phân vùng: MBR
- Hệ thống tập tin: FAT32
- Nhãn: GLIM

2. Tải xuống GLIM
Để USB có thể khởi động được, tất nhiên trước tiên bạn phải có phần mềm GLIM. Tải xuống GLIM từ GitHub . Trên trang, chỉ cần nhấp vào nút Sao chép và nhấp vào Tải xuống ZIP. Bạn sẽ nhận được một tệp nén có tên glim-master.zip có dung lượng khoảng 1MB.

3. Cài đặt GLIM vào USB
Miễn là thẻ USB của bạn có tên là ‘GLIM’, bạn có thể cài đặt GLIM (bộ nạp khởi động) vào USB bằng cách chạy tập lệnh trình GLIM.
Đầu tiên , giải nén glim-master.zip bạn nhận được từ GitHub.
Thứ hai , nhập thư mục glim-master / mà nó đã cung cấp cho bạn.
Thứ ba , chạy tập lệnh shell có tên glim.sh bên trong nó mà không có sudo:
$ ./glim.sh
Và làm theo bất cứ điều gì được yêu cầu với Y ở đó.
Cuối cùng , thiết lập GLIM thành công sẽ thông báo “GLIM Installed! Time to populate the boot/iso directory “.

4. Sao chép ISO sang USB
Ví dụ, để khởi động Debian trong USB này,
- Tạo thư mục debian / trong thư mục GLIM / boot / iso / .
- Sao chép ảnh ISO của Debian vào thư mục GLIM / boot / iso / debian / .
- Đối với các bản phân phối khác, ví dụ Ubuntu và Fedora, hãy tạo các thư mục ubuntu / và fedora / dưới iso / giống như thư mục debian / ở trên. Đối với các bản phân phối khác, hãy xem ghi chú bên dưới.

- Mẹo chuyên nghiệp: Tôi sử dụng rsync để sao chép các ISO lớn nhanh hơn và đáng tin cậy hơn vào thẻ USB với khả năng tiếp tục như tải xuống bằng BitTorrent.
- Thận trọng: đảm bảo bộ lưu trữ HDD bên ngoài và cáp của nó khỏe mạnh và không bị hỏng.
Thử nghiệm USB boot GLIM
Khởi động lại máy tính của bạn với tùy chọn USB khi khởi động lần đầu, sau đó bạn sẽ thấy bộ nạp khởi động GLIM duy nhất giống như của tôi bên dưới. Nhấn Enter để chạy hệ điều hành đã chọn, nhấn Esc để hủy.

Chúc các bạn thành công !