Hướng dẫn giả lập macOS trên Windows bằng máy ảo VMware Workstation
Với những người muốn trải nghiệm macOS, hoặc đơn giản là có việc cần phải sử dụng đến Mac, ngoài việc mua thiết bị Apple chính hãng thì việc cài Hackintosh (cài macOS lên thiết bị không phải máy tính của Apple), thì việc dùng VMware để giả lập macOS lên máy tính dùng Windows cũng là 1 giải pháp vì nó đơn giản hơn cũng như không kén phần cứng như Hackintosh.

Hướng dẫn giả lập macOS trên Windows bằng máy ảo VMware Work Station
Tải về các công cụ cần thiết
1. File chứa bộ cài đặt của macOS Virtual Machine Image macOS Mojave 10.14 và macOS Catalina
- MacOS Mojave 10.14: Google Drive hoặc OneDrive
- MacOS Catalina 10.15: Google Drive
2. File cài đặt (tải và giải nén) VMware Work Station Pro
- Tải về từ trang chủ của Vmware chọn phiên bản cho Windows
3. Mặc định thì VMware không cung cấp tùy chọn để tạo máy ảo macOS và Mac OS X. Thật may mắn là có một công cụ giúp mở khóa tùy chọn này, công cụ này là VMware macOS Unlocker
Cài đặt VMware Workstation
1. Để cài hãy chạy file VMware-….exe đã tải về ở phần đầu rồi chạy để cài như bình thường.
2. Cứ nhấn Next cho tới khi hoàn thành. Bước này để ý bỏ luôn dấu check for product updates on startup
3. Sau khi cài xong, chạy Vào Start > Chạy Vmware WorkStation Pro. Ở lần chạy đầu tiên sẽ yêu cầu nhập key, bạn Copy dán 1 trong 2 key bên dưới dán vào trong đó, key nào cũng được cũng được. Đây là một dạng key có thể kích hoạt tất cả các phiên bản của VMware Workstation Pro
- AV1JR-FNE4N-H88GQ-YQZXE-ZL8Z0
- FU182-A4D8M-H8DGP-ZDXZG-NY8V6

Cài VMware macOS Unlocker
Như đã nói ở trên, với Vmware Workstation bạn cần phải Patch bằng VMware macOS Unlocker để có thể cài được macOS, Bạn mở thư mục unlocker302 tải về ở bước 3 phần đầu rồi Click chuột phải vào “win-install.cmd”. và chọn “Run as Administrator”

Đợi 1 lúc cho công cụ tự chạy lệnh, sau khi chạy xong sẽ tự thoát.
Tạo máy ảo trên VMware
1. Bạn chạy Vmware Workstation Pro (Start Menu gõ vào tìm là thấy), sau đó chọn “create a new virtual machine”. Bạn chọn Typical rồi nhấn Next. Sau đó chọn I will install the Operating system later. Chọn tiếp Apple Mac OS X và ô Version chọn macOS 10.14
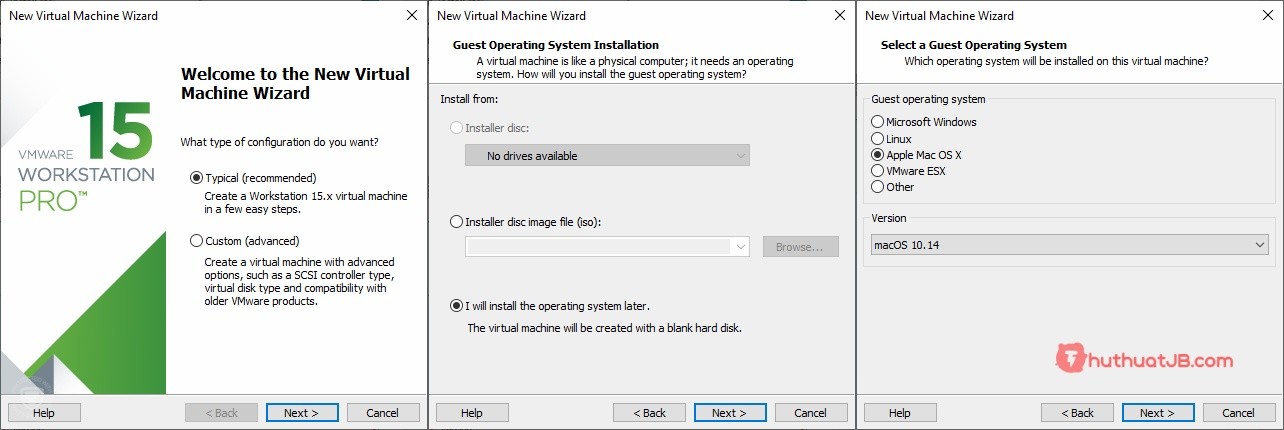
2. Tên của máy ảo (để mặc định hoặc sửa lại tùy ý). Location bạn có thể để mặc định luôn cũng được. Thiết lập dung lượng ổ cứng sẽ chia sẻ cho máy ảo. Cái này tùy vào dung lượng ổ cứng còn trống của bạn. Mặc định khuyến nghị của Vmware là 40GB. Tùy nhu cầu bạn sửa lại cho hợp lý. Kiểm tra lại các thiết đặt sau đó nhấn Finish
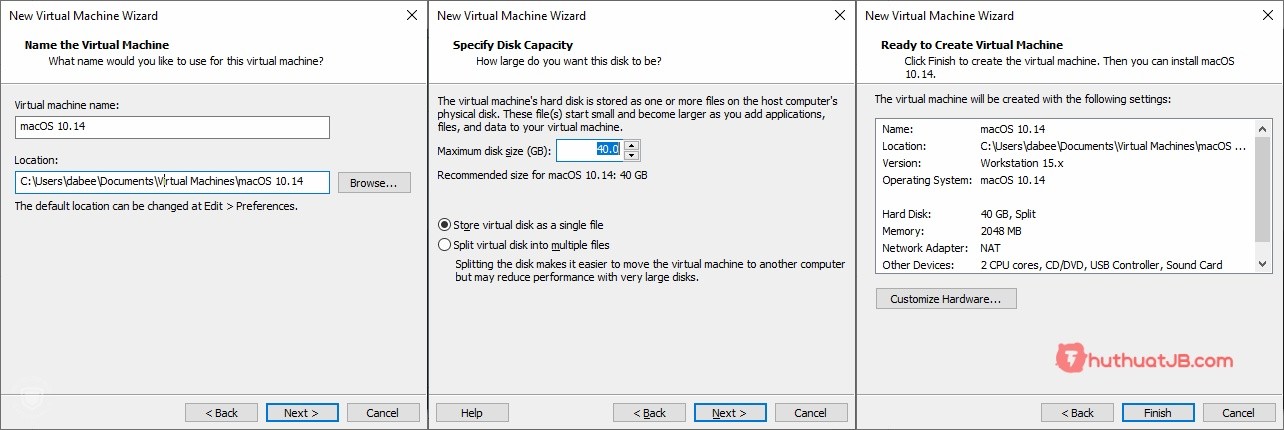
Thêm macOS image
Sau khi đã tạo máy ảo, chúng ta đã có một đĩa ảo để cài đặt macOS. Bây giờ chúng ta chỉ cần thêm một đĩa ảo mới chứa bộ cài đặt macOS. Bạn cũng có thể tạo USB cài macOS, sau đó boot USB trong VMware Workstation để cài đặt nhưng sử dụng đĩa cứng ảo sẽ đơn giản hơn rất nhiều.
1. Chọn máy ảo vừa tạo, nhấp vào Edit virtual machine settings.
Tiếp theo bạn có thể tùy chỉnh cấu hình cho máy ảo:
Chọn Memory và đặt 50% – 65% dung lượng Ram hiện tại bạn có. Ví dụ máy bạn đang Ram 8gb thì chỉ nên để khoảng 4-5gb.
Phần Processors bạn cũng nên số cores CPU từ 50% – 70% số Cores của CPU máy bạn.
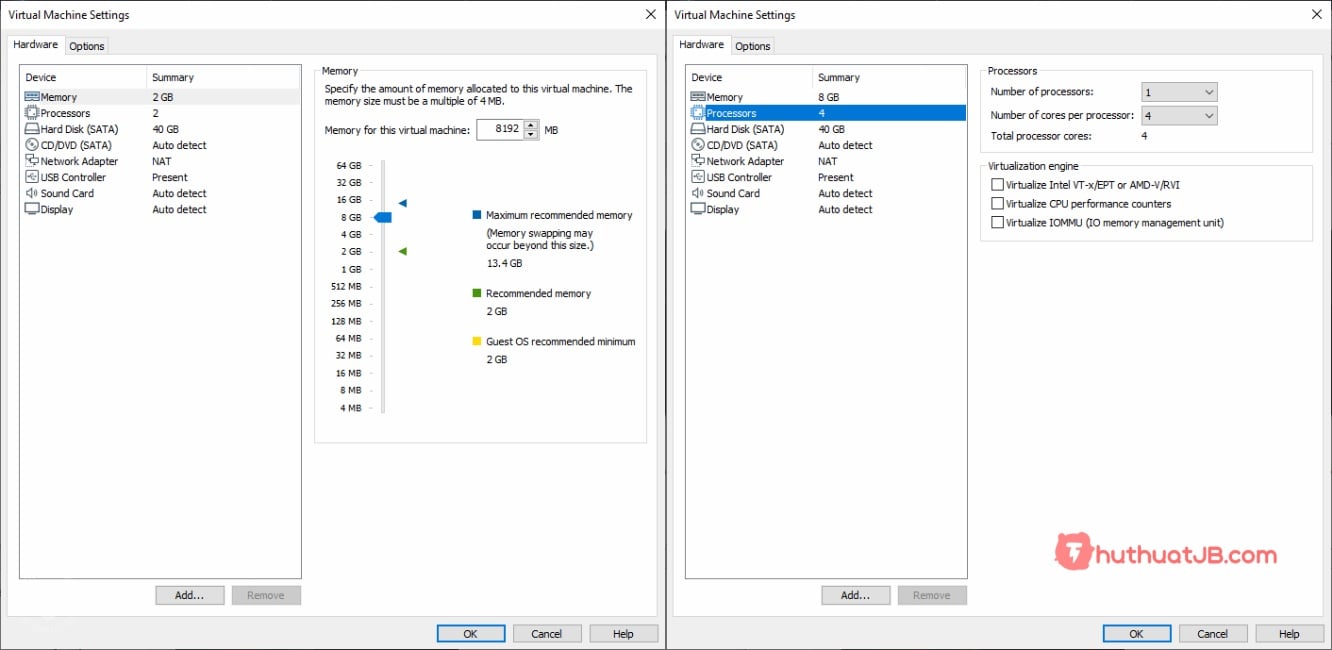
2. Tiếp tục qua phần Hard Disk nhấn Add. Chọn Hard Disk, nhấn Next và chọn SATA. Sau đó nhấn Next tiếp. Chọn Use an Existing Virtual disk và duyệt tới file OSX_10.14.0_Installer.vmdk đã tải về từ trước. Nhấn Finish, sau đó nhấn OK trong cửa sổ Virtual Machine Settings.
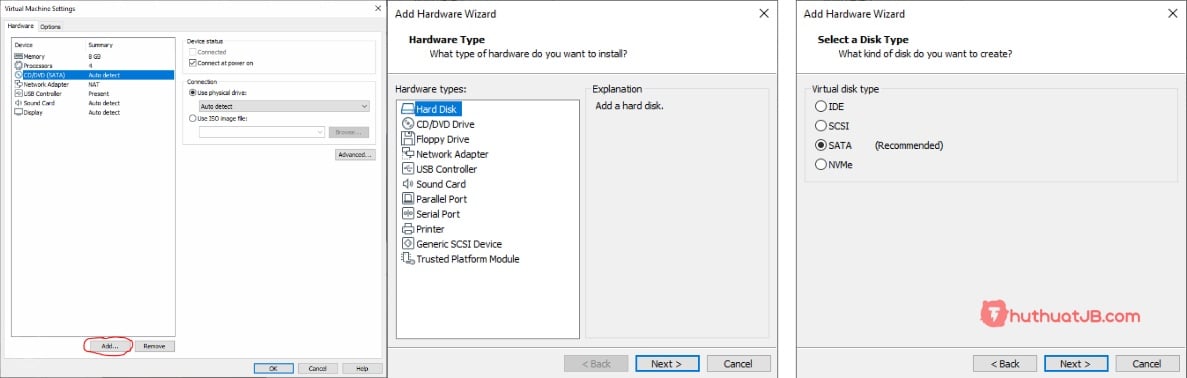
Cài đặt macOS
1. Bây giờ bạn có thể khởi động máy ảo để cài đặt macOS. Nhưng trước khi khởi động máy ảo hãy làm bước này trước để sữa lỗi máy ảo:
Chạy Command Prompt dưới quyền Admin ( bấm Start menu tìm cmd.exe, sau đó nhấp chuột phải và chọn Run as Administrator), rồi chạy hai lệnh sau (dán vào màn hình nhập lệnh của cmd.exe rồi bấm Enter):
echo.>>"%ProgramData%\VMware\VMware Workstation\config.ini" echo smc.version = "0">>"%ProgramData%\VMware\VMware Workstation\config.ini"
Nếu bạn vẫn không thể khởi động máy ảo thì có thể bạn chưa bật ảo hóa CPU, bấm vào đây để tìm hiểu cách khắc phục.
Ok, máy ảo đã khởi động, bạn sẽ nhìn thấy màn hình để cài đặt macOS.
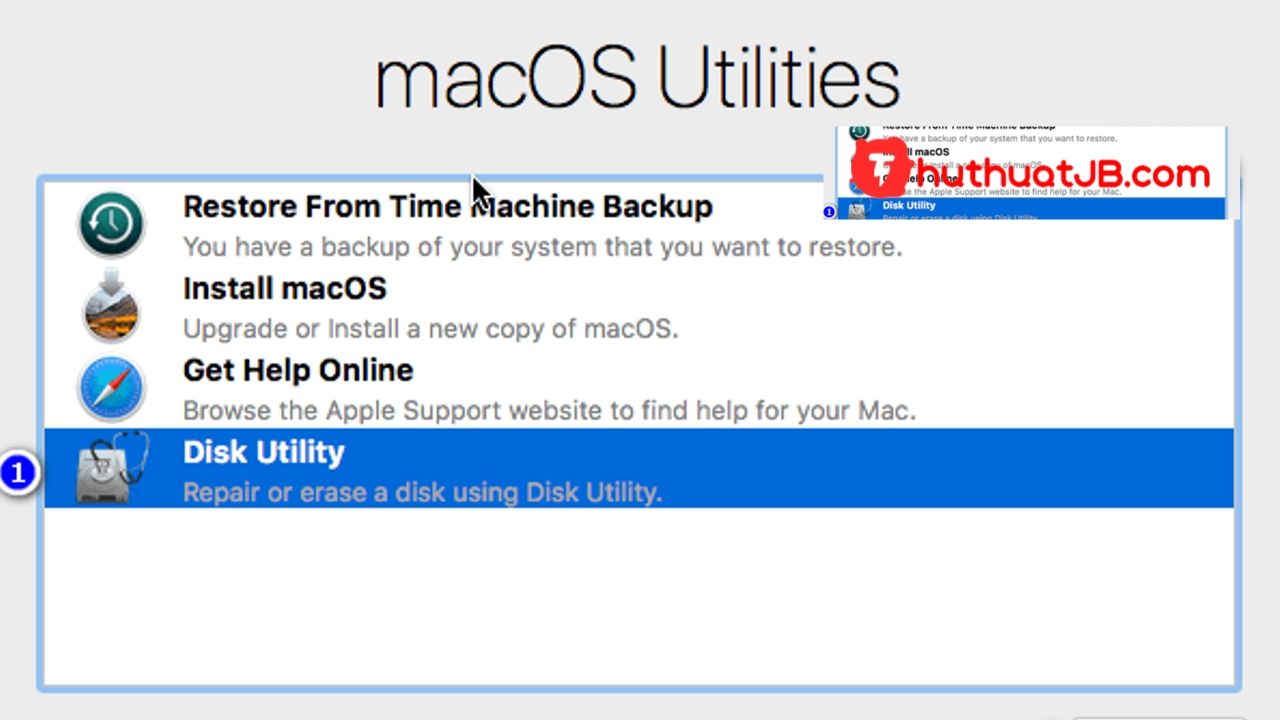
Ở màn hình macOS Utilities, bạn cần chạy chương trình Disk Utility để tạo một phân vùng APFS để cài đặt macOS.
- Ở cột bên trái, bạn sẽ nhìn thấy đĩa cứng ảo mà bạn đã tạo ở trên (VMware Virtual…). Chọn nó và nhấn vào nút Erase.
- Ở mục Name, nhập tên cho phân vùng mới.
- macOS Mojave yêu cầu một phân vùng ở định dạng APFS để cài đặt. Chọn APFS trong danh sách xổ xuống ở mục Format. Đối với phiên bản cũ hơn, chọn Mac OS Extended (Journaled).
- Nhấn vào nút Erase để tiếp tục.
- Sau khi đã có một phân vùng APFS, đóng chương trình Disk Utility để bắt đầu cài đặt macOS.
Quay trở lại màn hình macOS Utilities:
- Chọn Install macOS sau đó nhấn nút Continue.
- Tiếp tục chọn Continue, sau đó Agree và Agree.
- Ở cửa sổ tiếp theo, chọn phân vùng APFS mà bạn đã tạo ở trên. Sau đó nhấn nút Install để cài đặt macOS trên VMware Workstation.
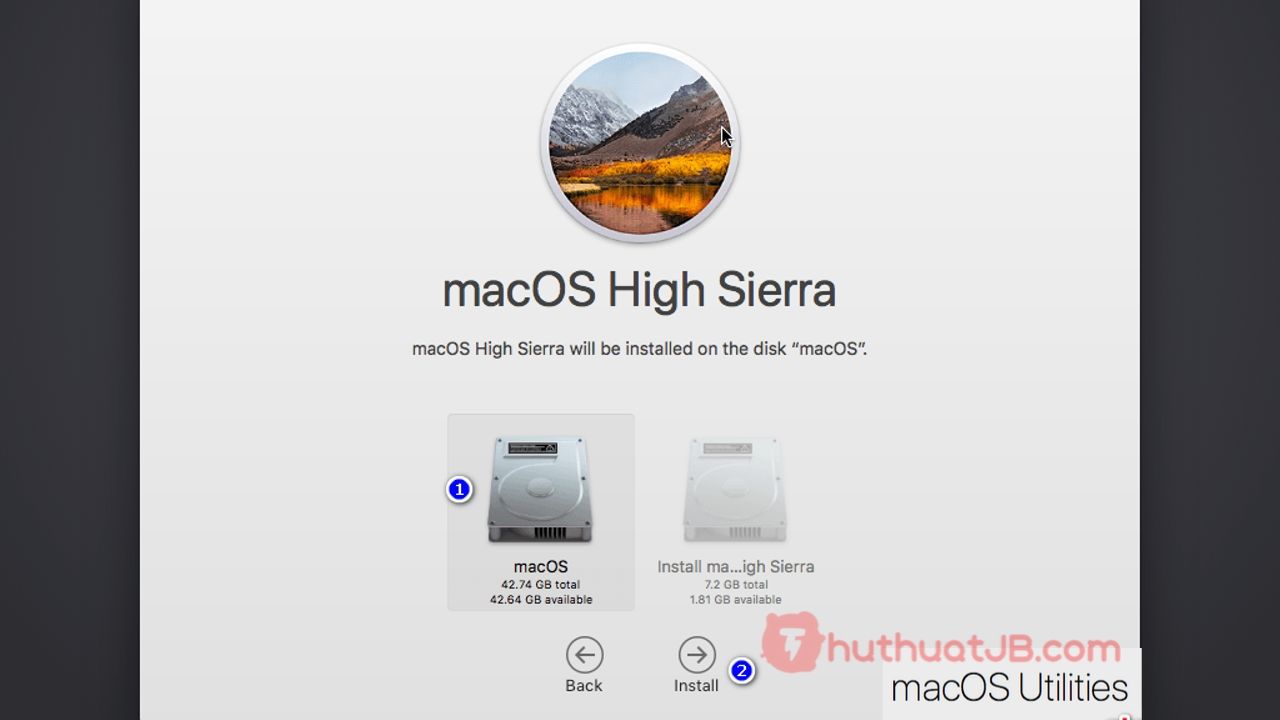
Có thể bạn sẽ găp lỗi như ảnh bên dưới, đọc tiếp để biết cách khắc phục.
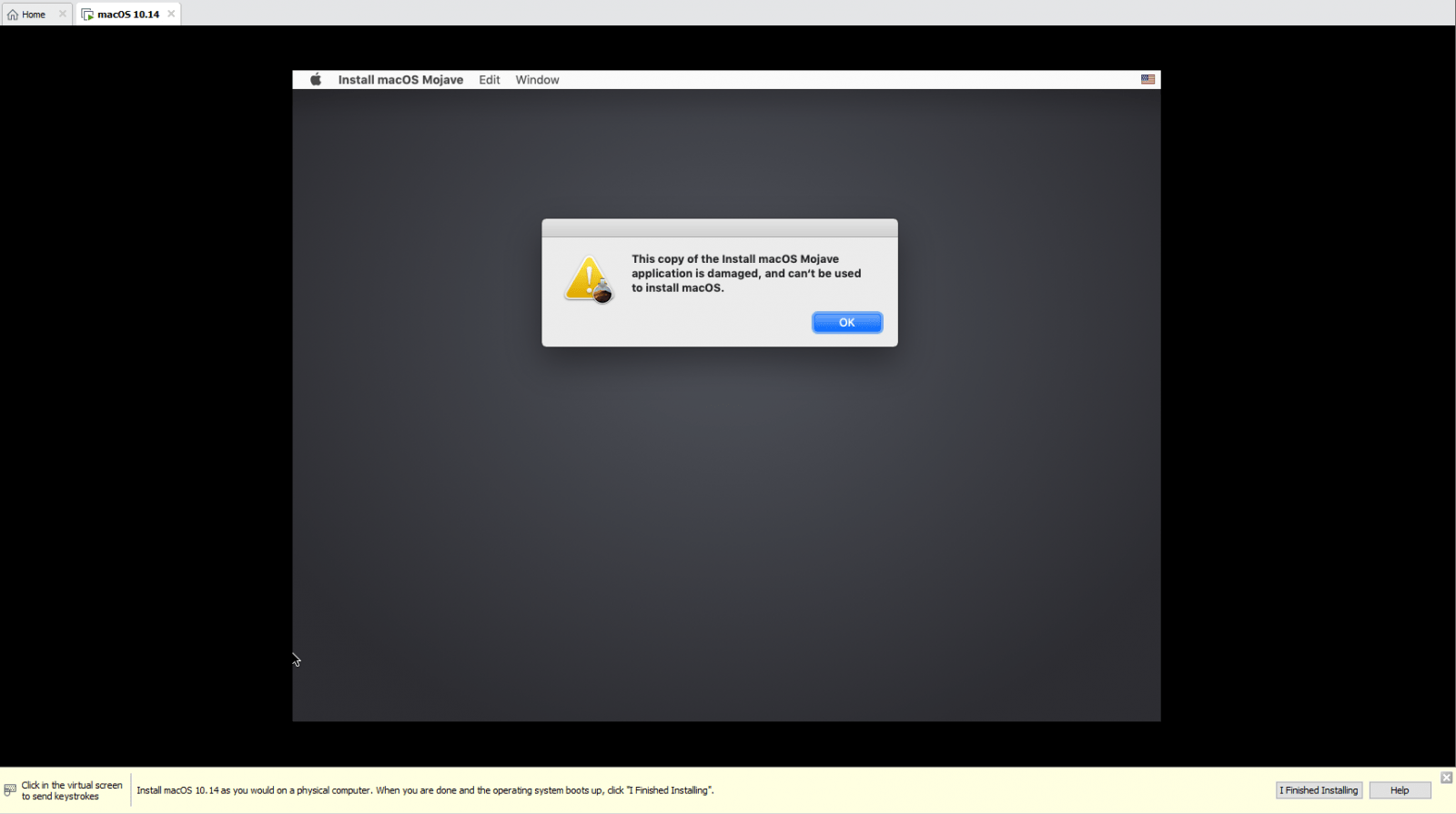
- Hãy nhìn lên thanh công cụ, nhấn vào Utilities, chọn Termial. Trong cửa sổ nhập lệnh hiện ra, gõ lệnh sau: date -u 1116211617.
- Đóng trình nhập lệnh và tiếp tục cài đặt macOS trên máy ảo.
- Nếu máy ảo vẫn báo không thể cài dặt, bạn hãy ngắt kết nối mạng và nhập lệnh và thử lại.
Máy ảo sẽ khởi động lại vài lần cho đến khi nó cho phép bạn thiết lập. Hãy kiên nhẫn ở bước này.
Tiếp theo bạn có thể thiết lập máy như một chiếc máy thật như chọn Quốc Gia/Vùng, múi giờ, nháp tài khoản AppleID để tải ứng dụng từ MacAppstore,…
Sau khi đã cài đặt, bạn có thể loại bỏ đĩa cứng ảo mà bạn đã thêm ở bước Thêm macOS image. Mở Virtual Machine Settings, chọn đĩa này và nhấn nút Remove.
Cài đặt VMware Tools
- Điều rất quan trọng là bạn phải cài đặt VMware Tools trong máy ảo. VMware Tools được cài đặt sẽ nâng cao hiệu suất sử dụng và hỗ trợ thêm các tính năng.
- Chọn VM từ trình đơn VMware, sau đó chọn Install VMware Tools…
- VMware sẽ tự động gắn tệp tin darwin.iso và biểu tượng VMware Tools sẽ hiện trên màn hình máy ảo. Nhấn đúp vào biểu tượng này để cài đặt.
- Nhấn vào nút Open Security Preferences nếu bạn nhìn thấy thông điệp “System Extension Blocked“.
- Bạn sẽ nhìn thấy thông điệp “System software from developer “VMware, Inc.” was blocked from loading.“. Nhấn nút Allow.
- Khởi động lại máy ảo để hoàn tất.
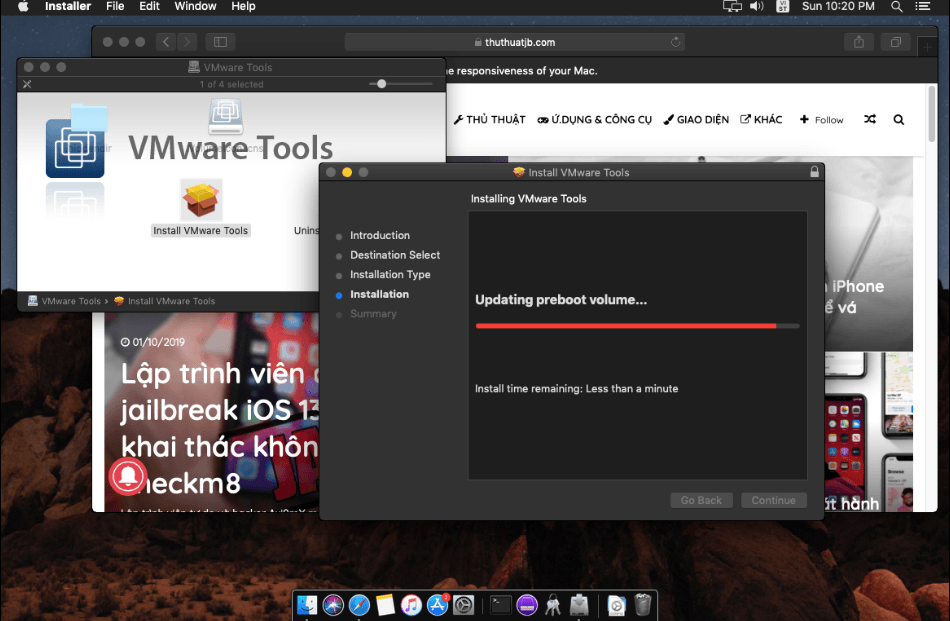
Cách làm cho máy ảo nhận thiết bị iOS
Khi bạn kết nối thiết bị iOS vào máy tính thật thì máy ảo sẽ hiện tùy chọn kết nối thiết bị vào máy ảo, nhưng có thể bạn sẽ thấy lỗi máy ảo không nhận ra thiết bị, hãy làm như sau:
- Chọn máy ảo của bạn, nhấp vào Edit virtual machine settings.
- Nhấp vào USB Controller bạn sẽ thấy phần USB Compatibility hãy bấm vào và chọn USB 2.0 rồi nhấn OK
- Khởi động máy ảo lên và tiếp tục sử dụng.
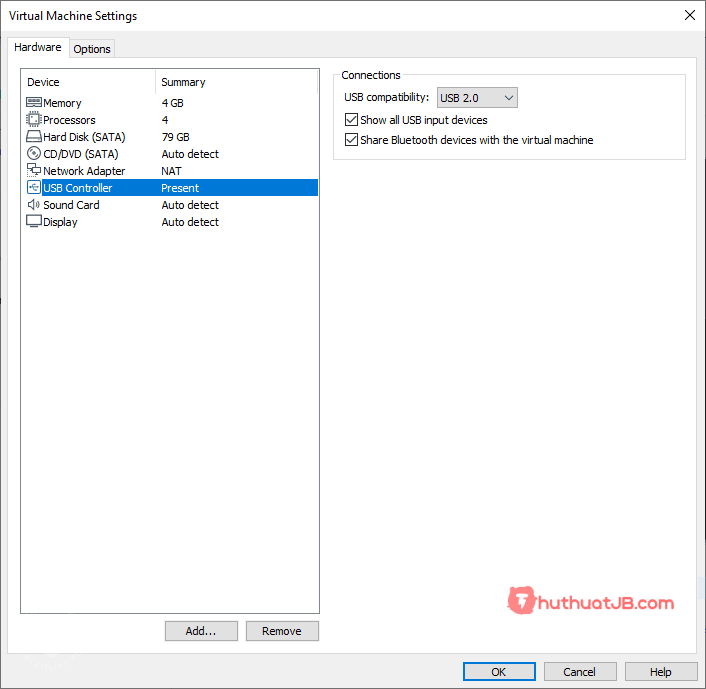
Một số mẹo khi sử dụng máy ảo
- Phím Windows trên bàn phím PC sẽ tương đương với phím Command khi sử dụng trên Mac
- Trong quá trình sử dụng, bạn nhấn nhấn chuột vô màn hình máy ảo thì chuột sẽ chuyển qua máy ảo, khi muốn cho chuột thoát ra máy thật bạn nhấn Ctrl + Alt
- Nếu máy bạn đủ mạnh (core i5 trở lên, Ram từ 8Gb trở lên và ổ cứng sử dụng SSD) trải nghiệm trên máy ảo là khá tốt. Nếu xác định sử dụng lâu dài bạn nên share ổ cứng từ 50Gb trở lên
- Khi sử dụng muốn chuyển sang chế độ Full Screen để sử dụng như macOS thật bạn nhấn vào nút Full Screen ở góc trên của thanh công cụ VMWare
- Để chỉnh lại độ phân giải màn hình, bạn tắt máy ảo, chọn Edit Virtual Machine> ở phần Display bạn chọn lại độ phân giải phù hợp với màn hình của bạn
- Bạn có thể cập nhật phần mềm cũng như các bản vá lỗi của macOS qua OTA từ máy ảo trong phần Software Update
Lời kết
Hướng đẫn nhìn có vẻ khá dài nhưng khi thực hiện bạn sẽ tháy nó rất đơn giản thôi. Bạn đã làm được chưa? Để lại bình luận xuống dưới nếu gặp bất kì vấn đề gì khó khăn nhé!











