Tải về macOS Big Sur VMDK dành cho máy ảo VMware
Bảo Minh Technology chia sẽ các bạn tệp macOS Big Sur VMDK dành cho máy ảo VMware.
Đây là hệ điều hành macOS mới nhất từ Apple dành cho máy ảo VMware trên Windows.

- Link Torrent : https://download.baominh.tech/VtSpe
- Link mediafire : https://download.baominh.tech/EraU
Cách cài đặt macOS Big Sur VMware trên Windows
Để cài đặt macOS Big Sur trên VMware trên PC chạy Windows, bạn sẽ cần một số tệp bắt buộc bên dưới
- Tải xuống tệp macOS Big Sur VMDK link bên trên
- Phiên bản mới nhất của VMware Workstation .
- Tải xuống macOS Unlocker
Cài đặt VMware lên PC hoàn tất tiếp theo bạn cần cài macOS Unlocker cho VMware
Bước quan trọng nhất là cài đặt macOS Unlocker trên VMware.
Nếu bạn chưa tải xuống thì hãy cuộn lên phần tệp cần thiết và tải xuống từ đó. Sau khi tải xuống, bạn phải giải nén bằng phần mềm WinRAR vì nó đã được nén.
1. Mở thư mục hệ điều hành MacOS Unlocker mà bạn đã tải về, bạn phải nhấp chuột phải vào file win-install.cmd tùy chọn và Run as Administrator .
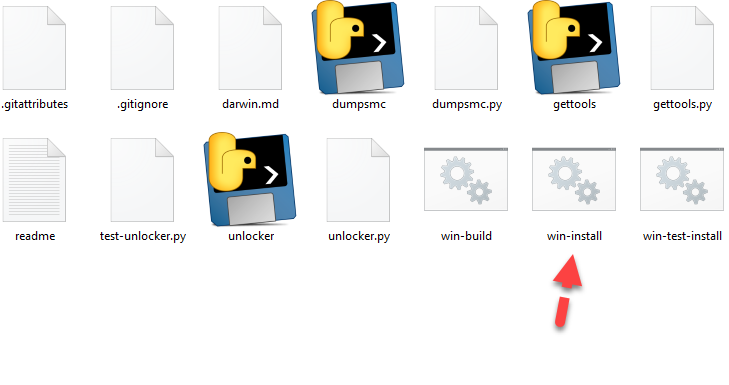
MacOS Unlocker sẽ bắt đầu cài đặt tự động, bạn có vài phút để cài đặt thành công. Khi nó hoàn thành thì cửa sổ nhắc lệnh sẽ được đóng lại.

Sau khi cài đặt macOS Unlocker hoàn tất tiến hành chạy VMware
Mở VMware và nhấp vào tùy chọn Create a New Virtual Machine
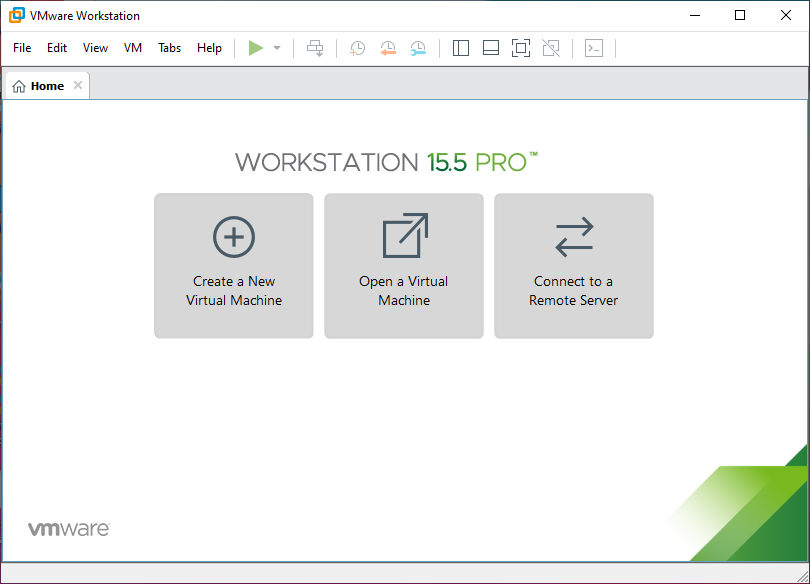
Chọn Typical (recommended) nhấn Next
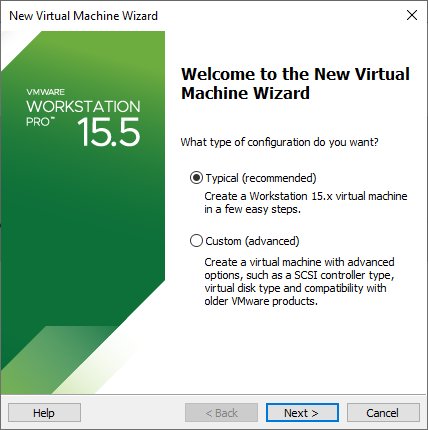
Tiếp theo bạn chọn I will install the operating system later và nhấn Next

Chọn tùy chọn Mac OS X và phiên bản10.16 và nhấn Next
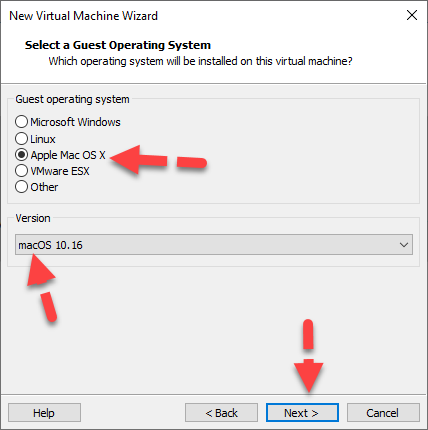
Đặt tên cho máy ảo tôi sẽ viết macOS Big Sur và cũng chỉ định vị trí để cài đặt nhưng tôi khuyên bạn nên giữ nguyên đó là vị trí mặc định, chỉ cần nhấp vào Tiếp theo
Lưu ý giữ nguyên đường dẫn Localtion để tiện hướng dẫn trong các bước tiếp theo
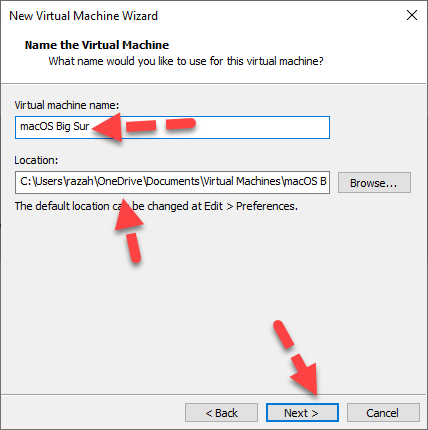
Trên cửa sổ Chỉ định Dung lượng Ổ đĩa , bạn phải tăng dung lượng lưu trữ tối thiểu là 100GB hoặc hơn thế. Và chọn Store virtual disk as a single disk rồi nhấn Next .
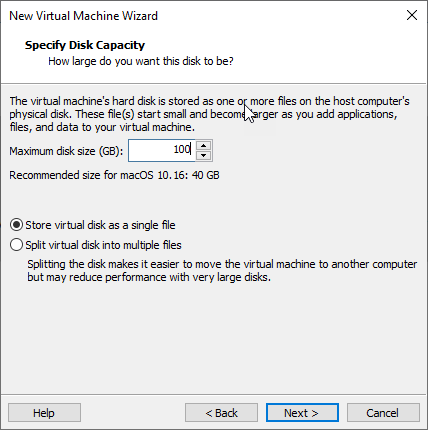
Khi bạn đã tạo máy ảo, hãy làm theo bước dưới đây để tùy chỉnh cài đặt cho macOS Big Sur.
1. Bạn phải nhấp vào tùy chọn Tùy chỉnh phần cứng

Bạn phải tăng kích thước Bộ nhớ lên đến 2GB hoặc thậm chí nhiều hơn 4GB để có hiệu suất tốt.

Nhấp vào Bộ xử lý từ phía bên trái và bạn phải tăng số bộ xử lý.
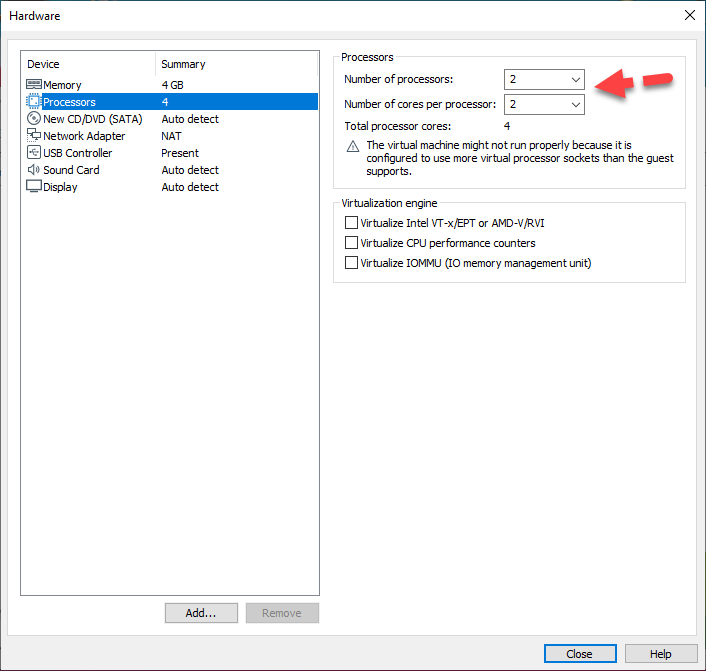
Bạn phải chọn New CD / DVD (SATA) và chọn Use ISO imange file, nhấp vào Browse và chọn file ISO macOS Big Sur mà bạn đã tải xuống ở trên.
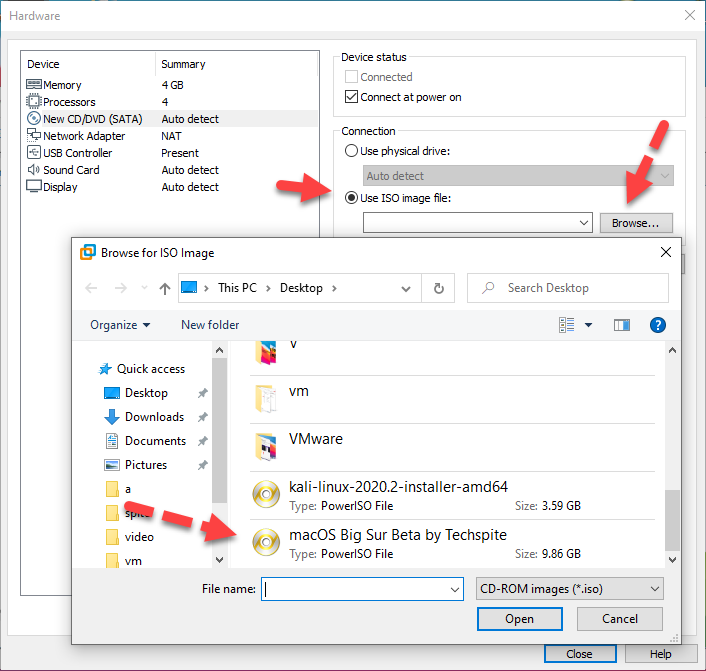
Khi bạn đã làm mọi thứ chính xác, để lưu các thay đổi, hãy nhấp vào Đóng .
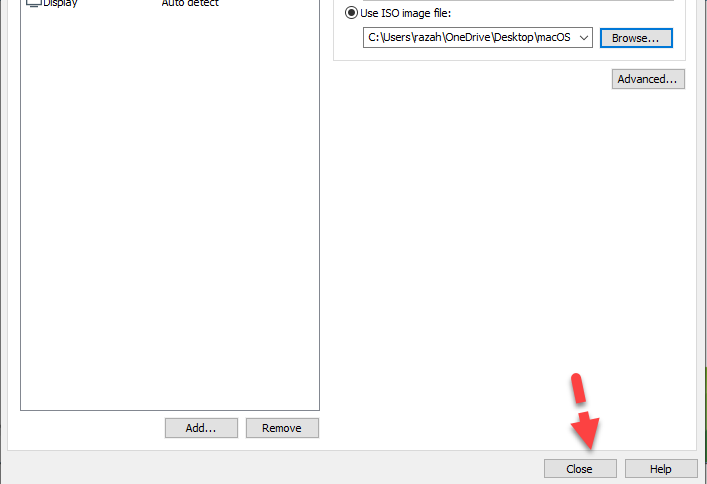
Bây giờ mỗi và mọi thứ đã sẵn sàng để đi. Do đó, bạn phải nhấp vào nút Kết thúc
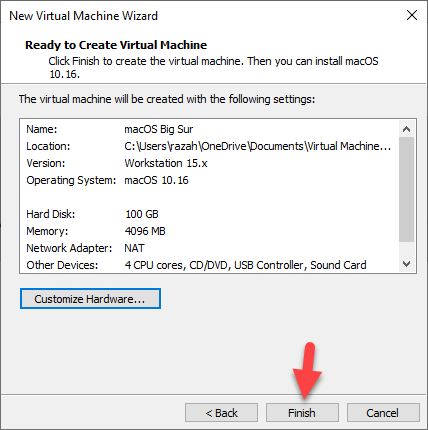
Khi bạn đã tạo thành công một máy ảo mới. Đã đến lúc chỉnh sửa tệp VMX của macOS Big Sur. Bạn có thể tìm thấy tệp VMX trên Document > Virtual machine > macOS Big Sur.
Khi bạn tìm thấy thư mục, hãy nhấp chuột phải vào macOS Big Sur.vmx và mở thư mục đó bằng Notepad hoặc phần mềm chỉnh sửa khác.
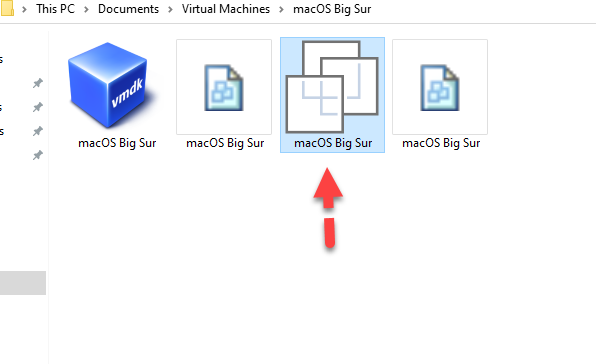
Tiếp theo, bạn phải sao chép và dán các mã dưới đây vào dòng cuối cùng. Và đừng quên lưu Notepad.
smbios.reflectHost = "TRUE"
hw.model = "MacBookPro14,3"
board-id = "Mac-551B86E5744E2388"
smc.version = "0"
Chép code trên vào cuối như hình
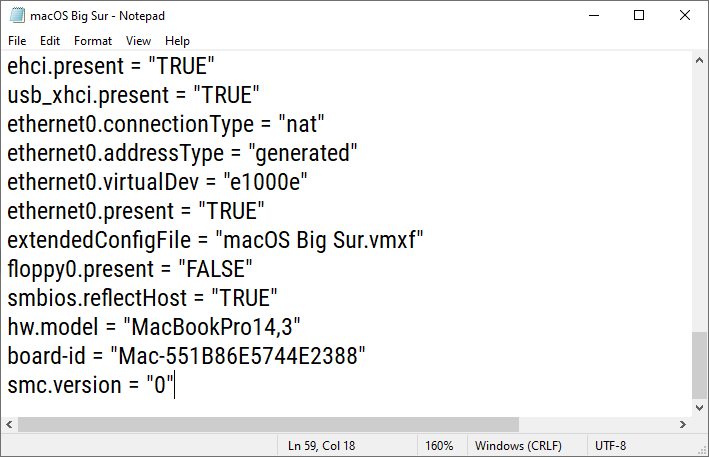
Hoàn tất cấu hình bây giờ tiến hành khởi động máy ảo của bạn
Sau logo Apple, lúc đầu, bạn sẽ cần chọn Ngôn ngữ mà bạn muốn sử dụng trong macOS Big Sur.

Bạn phải chọn tùy chọn Disk Utility và nhấp vào Tiếp tục .
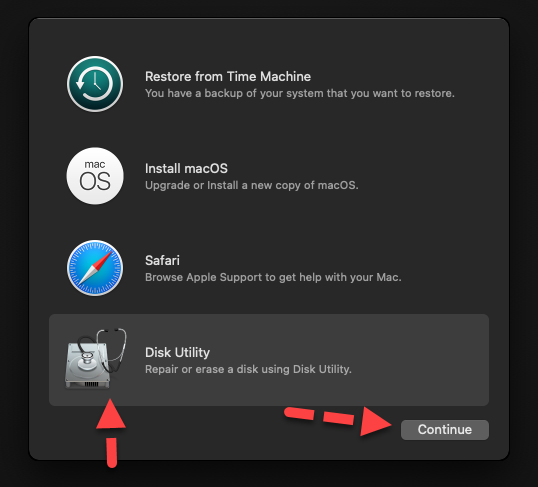
Bây giờ, bạn phải chọn đĩa ảo là VMware Virtual System và nhấp vào Erase từ menu trên cùng.
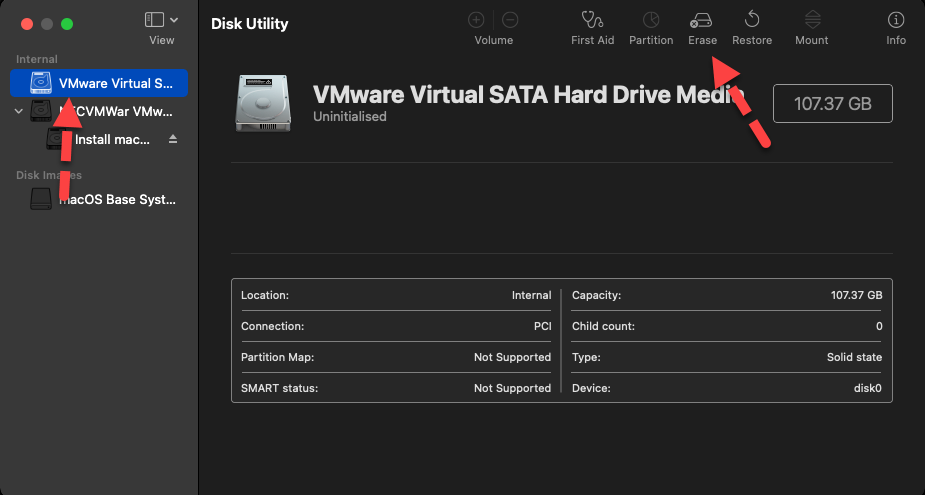
Đặt tên cho đĩa và cuối cùng nhấp vào Erase
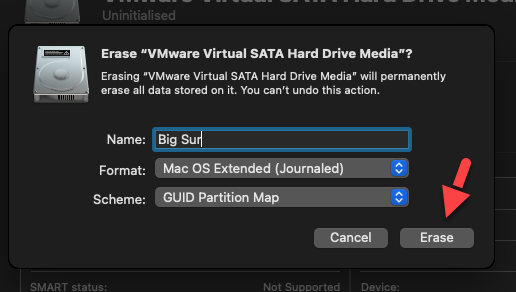
Sau khi nó bị xóa, bạn phải thoát khỏi tiện ích đĩa và tiếp tục.
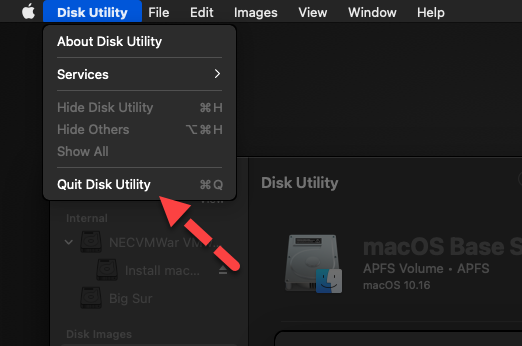
Khi bạn quay lại chế độ khôi phục, bạn phải nhấp vào Cài đặt macOS và nhấp vào Tiếp tục
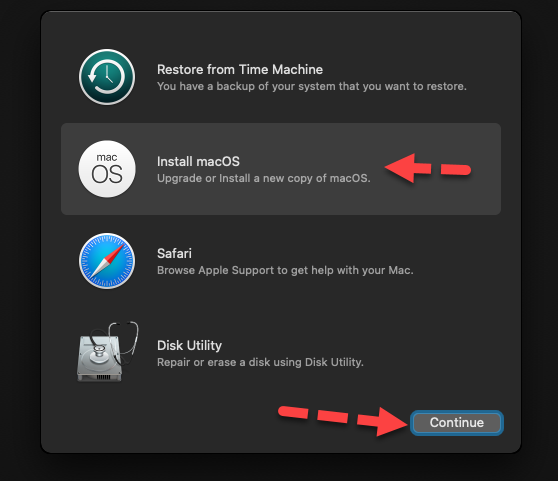
Nhấp Continue để đến bước theo.
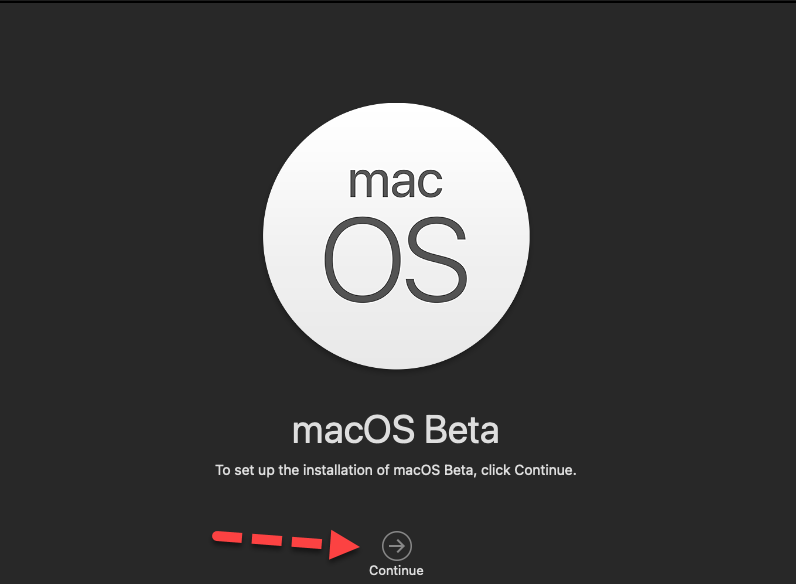
Bạn cần đọc các điều khoản và điều kiện của macOS Big Sur và nhấp vào Đồng ý.
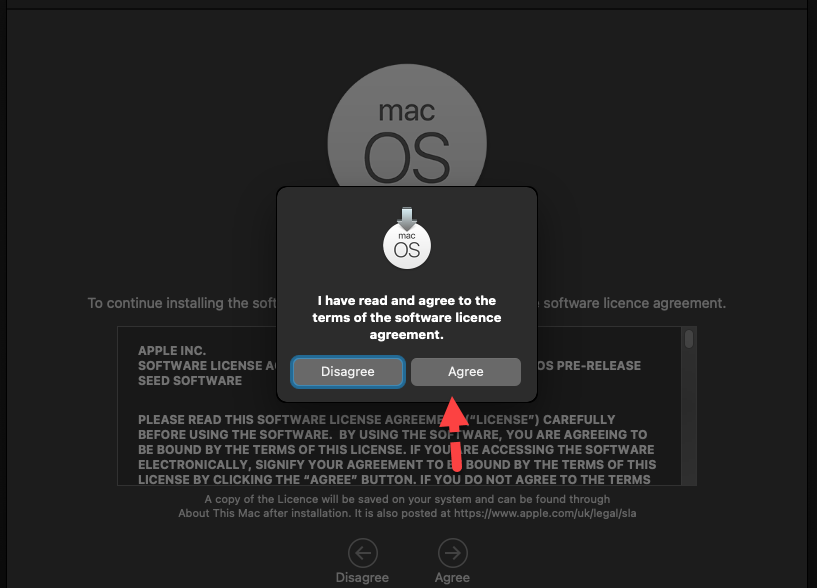
Sau đó, bạn phải chọn đĩa cứng mà bạn muốn cài đặt macOS Big Sur. Đó là cùng một đĩa cứng mà chúng ta đã xóa trước đó. Sau khi chọn hãy nhấp vào Cài đặt.
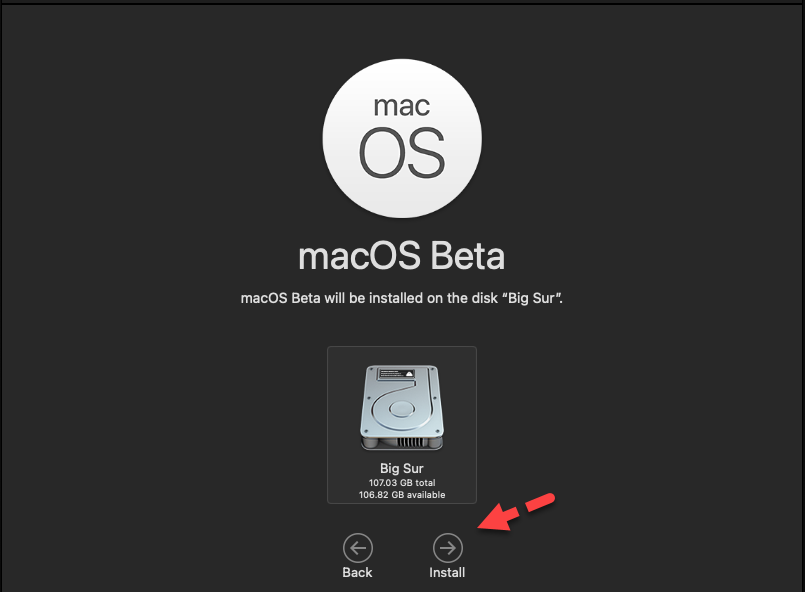
Quá trình cài đặt sẽ được bắt đầu và sẽ được khởi động lại nhiều lần. Nó sẽ mất khoảng 30 phút hoặc hơn thế. Bạn không cần phải làm bất cứ điều gì khác, chỉ cần kiên nhẫn và đợi cài đặt hoàn tất.
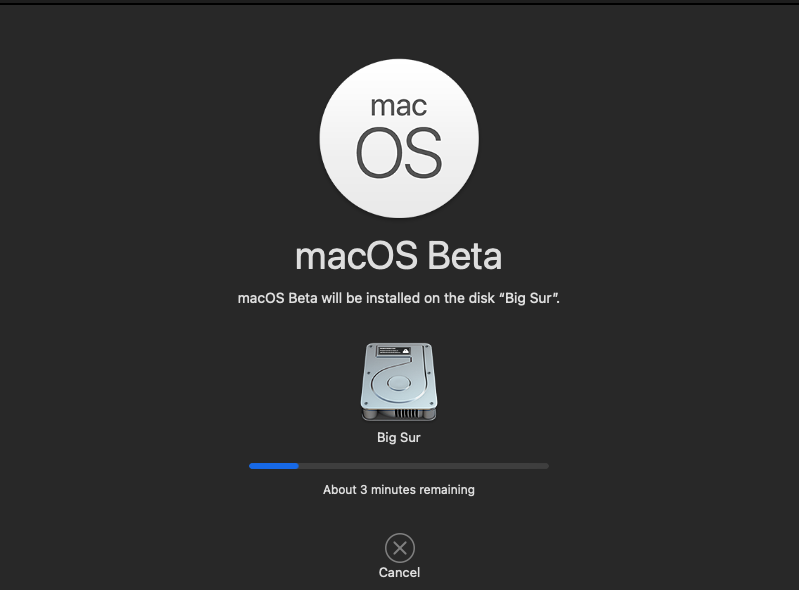
Tiến hành cài đặt macOS Big Sur như bình thường
Bước tiếp theo là thao tác cài macOS như trên máy thật, mình xin phép không hướng dẫn chi tiết vì đây là thao tác cơ bản…
- Chọn Quốc gia của bạn và nhấp vào Tiếp tục .
- Chọn Bố cục Bàn phím và nhấp vào Tiếp tục.
- Bật Trợ năng trên macOS Big Sur. Bạn sẽ thấy nhiều tính năng hỗ trợ tiếp cận như thị giác, vận động, thính giác và nhận thức . Nếu bạn không muốn sử dụng bất kỳ mục nào trong số chúng, hãy nhấp vào Không phải bây giờ để bỏ qua chúng.
- Đọc dữ liệu và quyền riêng tư của macOS Big Sur và nhấp vào Tiếp tục.
- Trên cửa sổ Hỗ trợ di chuyển, hãy nhấp vào nút Không phải bây giờ để tiếp tục.
- Trên trang ID Apple, nhấp vào Thiết lập sau và Không đăng nhập vì bạn có thể thêm ID Apple sau này.
- Đồng ý với các điều khoản và điều kiện.
- Viết Họ và tên, Tên tài khoản, Mật khẩu và Gợi ý sau đó nhấp vào Tiếp tục.
- Trên cửa sổ thiết lập Express , chỉ cần nhấp vào Tiếp tục.
- Trang Analytics sẽ được mở ra, nhấp vào Tiếp tục.
- Trên màn hình thời gian, nhấp vào Thiết lập sau.
- Bây giờ bạn phải chọn giao diện cho macOS Big Sur và nhấp vào Tiếp tục.
- Cuối cùng, nó sẽ thiết lập macOS Big Sur trên VMware.
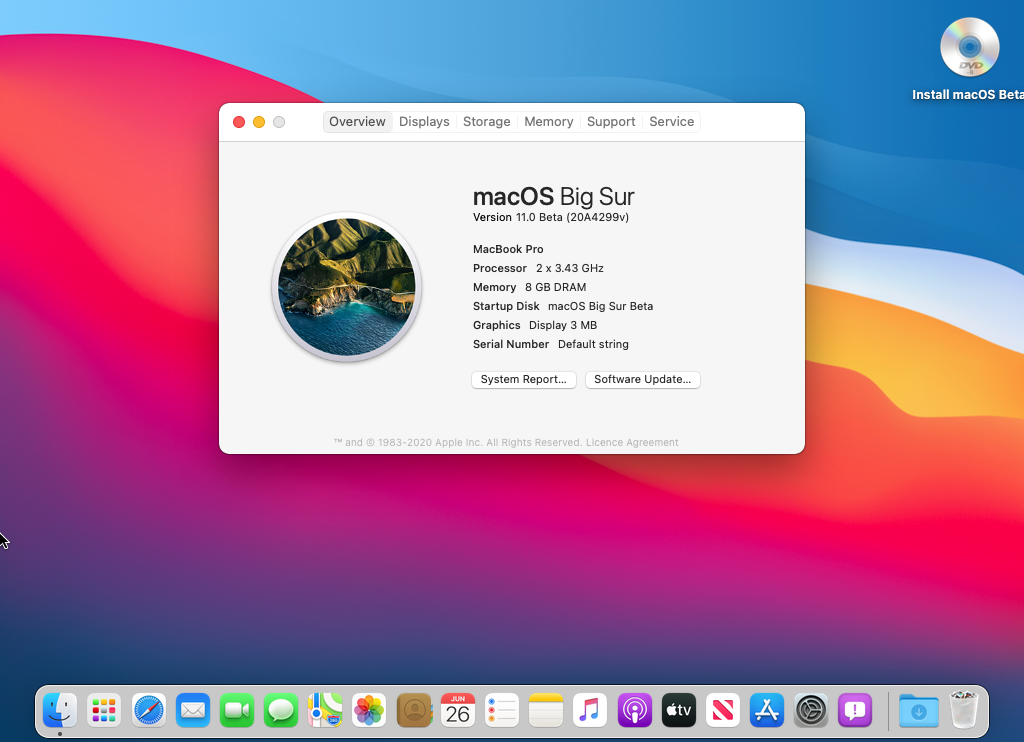
Như thế là bạn đã cài đặt thành công macOS Big Sur mới nhất trên máy ảo VMware trên Windows của bạn, giờ đây bạn có thể vọc vạch các tính năng của macOS Big Sur được rồi nhá.
Chúc các bạn thành công !
Bạn có thể tải image chính thức cho máy Apple macOs tại đây: macOS Big Sur 11
Nguồn từ : techspite.com

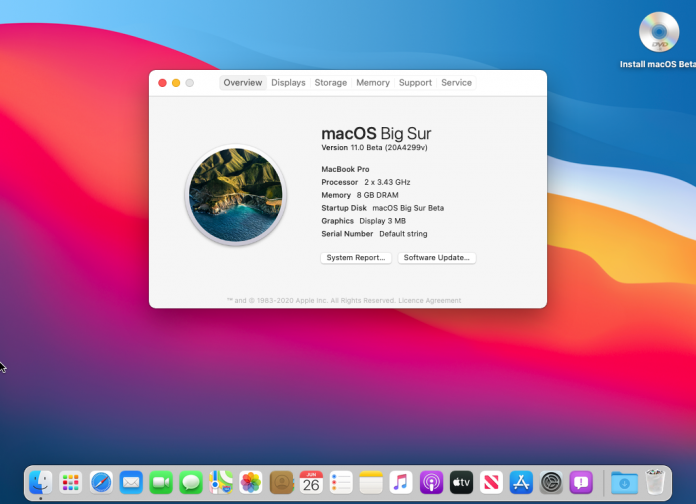










[…] Minh Technology chia sẽ các bạn tệp macOS Big Sur VMDK dành cho máy ảo […]