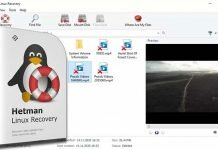Tạo USB Boot cài Windows 10 trên Ubuntu
Tạo USB Boot cài đặt Windows là vấn đề không mới cũng không cũ. Tại Bảo Minh Technology thì việc này đã được giới thiệu với nhiều cách trên Windows mà chưa có cho Ubuntu. Vì thế, tạo USB Boot cài Windows 10 trên Ubuntu sẽ là nội dụng chính mình thực hiện hôm nay.
Điều này sẽ rất hữu ích với những ai đang chỉ dùng Ubuntu trên máy tính mà không cài song song Windows. Hay những ai vừa mua Laptop mới được cài sẵn Ubuntu. Vì có một số hãng Latop mới mua thường cài sẵn Ubuntu như Dell, Lenovo,..

Chuẩn bị khi tạo USB Boot
Cũng không cần gì nhiều, để tạo USB Boot cài Windows ngay trên Ubuntu bạn sẽ cần:
- 01 USB có dung lượng trên 4GB. Bạn nên dùng USB 8GB hoặc hơn là đẹp. Vì bộ cài Windows 10 bây giờ cũng khá nặng (~4.5GB) rồi. Đừng quên sao lưu dữ liệu của bạn trong USB nhé.
- File ISO của Windows 10. Vì đang dùng Ubuntu nên bạn có thể truy cập vào đây để tải trực tiếp file ISO bộ cài Windows 10 mới nhất.
Ngược lại dùng Windows bạn vào đó không tải được đâu nhé. Trừ khi bạn thực hiện như này. - Phần mềm WoeUSB cho Ubuntu. Sẽ được hướng dẫn ở dưới.
OK rồi giờ mình bắt đầu thôi.
Khởi tạo USB Boot cài Windows 10 trên Ubuntu
1.Trước hết mình cần cài đặt phần mềm WoeUSB cho Ubuntu .
WoeUSB là một phần mềm miễn phí giúp bạn tạo USB (hoặc thẻ nhớ) có khả năng Boot để cài Windows trên Ubuntu.
WoeUSB hỗ trợ tạo USB Boot cài Windows các phiên bản từ Windows Vista, Windows 7, Windows 8, Windows 10 và cả Windows PE.
Hỗ trợ file Image (ISO) tất cả ngôn ngữ và bất kỳ phiên bản Windows nào (Home, Pro, Enterprise,..). Hỗ trợ tạo USB Boot ở hai chế độ UEFI và Legacy nữa.
Cài đặt WoeUSB cho Ubuntu
Để cài đặt WoeUSB cho Ubuntu 18.04 LTS hay các phiên bản khác. Bạn sử dụng lần lượt các lệnh sau, enter sau mỗi dòng.
- sudo add-apt-repository ppa:nilarimogard/webupd8
- sudo apt update
- sudo apt install woeusb
Nhấn Enter khi có thông báo yều cầu.


Tiếp theo, hãy khởi chạy công cụ WoeUSB lên bằng cách tìm “WoeUSB” trong Menu Dash Ubuntu.

Có thể hoặc không cần định dạng USB trước. Vì theo mình thấy lát nữa phần mềm sẽ tự định dạng USB luôn. Như đã nói ở trên, đừng quên backup dữ liệu của bạn nhé.
Giao diện chính của WoeUSB. Tại mục From a disk image (iso). Bạn chọn duyệt đến tập tin ISO Windows 10 đã download ở phía trên.
Tại mục Target device, phần mềm sẽ tự nhận dạng ra thiết bị USB của bạn. Hãy click chọn vào nó => chọn Install để bắt đầu tạo USB Boot cài Windows 10 trên Ubuntu.
Như của mình dưới đây đang dùng thẻ nhớ SD để tạo Boot cài Windows .

Nếu bạn gặp thông báo lỗi như hình dưới. Có thể do chưa Unmount USB (hoặc thẻ nhớ).

Để khắc phục tình trạng này. Hãy vào Dash menu tìm “Disk” và mở công cụ này lên. Chọn USB của bạn và Unmount USB theo thứ tự như hình.

Bây giờ hãy quay lại WoeUSB. Chọn Refresh => Click Install để tạo lại USB Boot cài Windows 10 trên Ubuntu.

Chờ đợi quá trình tạo Boot. Tốc độ theo mình cảm nhận có vẻ hơi lâu hơn khi tạo USB Boot cài Windows trên Windows. Có lẽ do mình đang dùng thẻ nhớ để tạo Boot nên hơi chậm hơn USB.
Đến khi có thông báo “Installation successfull” là đã thành công.
Lời kết
Như vậy chúng tôi vừa thực hiện xong việc tạo USB Boot cài Windows 10 trên Ubuntu .
Bây giờ muốn cài Windows từ USB. Bạn chỉ cần khởi động lại chọn Boot từ USB để cài Windows như bình thường thôi nào.
Ngoài ra, bạn cũng có thể tạo USB cài Windows trên Ubuntu bằng một số phần mềm khác như Etcher hay UNetBootin.
Chúcc các bạn thành công !
Nguồn tham khảo gocinfo.com