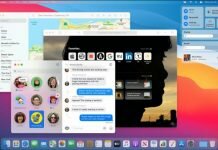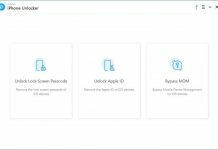Tạo USB Ra1nUSB iCloud Bypass trên Windows không cần máy Mac
Mặc dù công cụ Jailbreak iOS 12.3 – 13.3.1 hoặc cao hơn cho các thiết bị A7 – A11 có tên là Checkra1n đã được phát hành, nhưng nó chỉ hỗ trợ hệ điều hành MacOS. Rất nhiều người dùng vẫn luôn mong đợi nó hỗ trợ Windows & Linux vì hầu hết họ không có điều kiện sở hữu MacBook.
Thật may mắn, một công cụ mới có tên là Ra1nUSB được phát hành bởi nhóm Thủ Thuật Jailbreak đã giải quyết vấn đề này. Ra1nUSB cho phép người dùng cài đặt được Checkra1n trên Windows mà không yêu cầu cấu hình cao và việc cài đặt nó cũng dễ dàng.
Ra1nUSB checkRa1n Công cụ bẻ khóa cho windows. Sử dụng ra1nusb để bẻ khóa ios 13.x thông qua windows. Nó thực sự dễ dàng.
Bẻ khóa iOS 12.3-13.3 bằng Checkra1n trên Windows / Linux – INTEL / AMD

Cài đặt Checkra1n với Ra1nUSB trên máy tính
1. Bạn cần biết?
Như các bạn đã biết thì Checkra1n hỗ trợ hầu hết tất cả các thiết bị sau:
- iPhone X
- iPhone 8 Plus
- iPhone 8
- iPhone 7
- iPhone 7 Plus
- iPhone SE
- iPhone 6S
- iPhone 6S Plus
- iPad mini
- iPad mini 2
- iPad mini 3
- iPad Air
Phiên bản iOS được hỗ trợ: iOS 12.3 trở lên
Cảnh báo: Checkra1n là một công cụ hoàn toàn khác với unc0ver hoặc Chimera vì mỗi lần bạn để sập nguồn thì sẽ cần phải kết nối với máy tính và tiến hành Jailbreak như hướng dẫn bên dưới.
BẠN SẼ CẦN GÌ?
- USB 8 GB trở lên ( nên dùng USB 16GB)
- Đầu tiên, hãy cài đặt balena.io/etcher/
- Tải về các file : https://drive.google.com/drive/folders/1xPO5q7vqtAWu3SF83Lzi63i6oAKZOphA?usp=sharing
- Lưu ý : Ra1nUSB 2.0 – INTEL dành cho máy phần cứng Intel
- Ra1nUSB 2.0 – AMD dành cho máy phần cứng AMD
- Link dự phòng : http://www.mediafire.com/folder/yry52kd24dmud/Ra1nUSBv2
Liên kết dự phòng
– Ra1nusb v2.0 Chip intel: https://drive.google.com/file/d/151GzUsbL4bV5sWZL4D8OoVDtyKbzFjBH/view
– Ra1nusb v2.0 Chip AMD: https://drive.google.com/file/d/1sNuH1JI49TceUMjSJJsCNksxNNIhHBrK/view
– Link TransMac: https://www.acutesystems.com/
3. Cài đặt Checkra1n
Bước 1: Bạn chỉ cần cắm USB và mở balenaEtcher từ màn hình máy tính của bạn.

Bước 2
Đi tới cài đặt Bios và định cấu hình Bios như sau:
Setup BIOS:
Virtualization: Enabled
VT-d: Disabled
XHCI Hand-Off: Enabled
Legacy USB Support: Auto/Enabled
IO SerialPort: Disabled
Network Stack: Disabled
XMP Profile: Auto/Profile 1/Enabled
Secure Boot: Disabled
Fast Boot: Disabled
OS Type: Other OS
Wake on LAN: Disabled
Boot chuyen Legacy thanh UEFI (Boot voi USB)
Bước 3
Khi mọi thứ đã xong, bạn chỉ cần thoát BIOS hoặc khởi động lại máy tính để nó tiến hành Boot USB là được.
Bạn chỉ cần chọn MacOS để nó tiến hành chạy dữ liệu là được. Nếu nó hiển thị màn hình quả táo của Apple thì coi như bạn thành công.
 Đợi nó tải dữ liệu một lúc, bạn sẽ vào được màn hình cài đặt MacOS. Chọn ngôn ngữ mà bạn muốn sử dụng và nhấn Tiếp tục.
Đợi nó tải dữ liệu một lúc, bạn sẽ vào được màn hình cài đặt MacOS. Chọn ngôn ngữ mà bạn muốn sử dụng và nhấn Tiếp tục.
 Khi nó hiển thị một màn hình như sau, coi như bạn đã thành công! Ngay bây giờ, bạn chỉ cần di chuyển chuột vào mục Tiện ích và chọn Terminal.
Khi nó hiển thị một màn hình như sau, coi như bạn đã thành công! Ngay bây giờ, bạn chỉ cần di chuyển chuột vào mục Tiện ích và chọn Terminal.
 Nhập 1 trong 2 lệnh sau để sử dụng 2 công cụ là Checkra1n và Bypass iCloud nếu bạn muốn.
Nhập 1 trong 2 lệnh sau để sử dụng 2 công cụ là Checkra1n và Bypass iCloud nếu bạn muốn.
- Mở Checkra1n: ra1nusb-cli hoặc ra1nusb
- Mở Bypass iCloud: ra1nusb-bypass
Ghi chú: Lệnh ra1nusb-cli hỗ trợ các thiết bị iOS cao hơn 13.3.1 trở đi.
Nếu như bạn muốn Jailbreak thì chỉ cần nhập là ra1nusb-cli và nhấn Enter để khởi động Checkra1n.
Bạn sẽ cần phải đưa thiết bị về chế độ DFU bằng cách sau:
- Dành cho những thiết bị dưới iPhone 7 trở xuống, bạn chỉ cần nhấn Home + Nguồn trong vòng 10 giây và nhả nút Nguồn nhưng vẫn giữ nút Home.
- Dành cho những thiết bị trên iPhone 7 trở đi, bạn chỉ cần nhấn giữ nút Nguồn + nút giảm âm lượng 10 giây và nhả nút Nguồn nhưng vẫn giữ nút giảm âm lượng.
Checkra1n sẽ làm công việc còn lại và bạn sẽ nhìn thấy biểu tượng Checkra1n trên màn hình chính iPhone sau khi nó hoàn tất việc cài đặt.
Bạn chỉ cần mở Checkra1n trên màn hình và chọn Cydia để tiến hành cài đặt Cydia.
Tận hưởng thành quả!
Video hướng dẫn từ kênh Dương Iphone