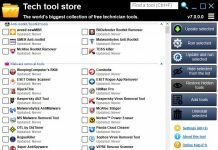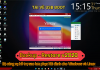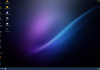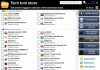Hướng dẫn cài đặt Bliss OS trên PC
Bliss OS x86 là một hệ điều hành khác dựa trên Android. Có thể nói đây là một nhánh của dự án Android x86, mã nguồn mở và miễn phí. Hệ điều hành Android Bliss OS tùy chỉnh không chỉ có sẵn cho laptop hoặc PC X86, mà còn có thể sử dụng các thiết bị dựa trên x86 khác để cài đặt nó, bao gồm điện thoại thông minh và máy tính bảng. Bliss OS hỗ trợ cả thiết bị 32 bit và 64 bit.

Các bản build của Bliss OS cũng tương thích với Chromebook và Macbook chạy trên CPU Intel hoặc AMD. Đối với việc chơi game, Octopus đã bao gồm giải pháp keymapping do nhóm Phoenix OS (một hệ điều hành Android khác) phát triển.
Trong hướng dẫn này, Bảo Minh Technology sẽ giới thiệu cho bạn cách cài đặt Bliss OS X86_X64 trên PC .
Yêu cầu phần cứng hệ thống tối thiểu để cài Bliss OS
- Bộ xử lý X86
- Ổ cứng 1GB
- RAM tối thiểu 512, khuyến nghị là nên dùng 2GB
Tải image ISO của Bliss
1. Để cài đặt hệ điều hành Android này trên PC, trước hết, bạn sẽ phải tải xuống file ISO Bliss OS x86_x64 có thể boot.
2. Đi tới phần tải xuống trên trang này:
http://blissos.org/3. Khi truy cập kho tải xuống Bliss OS, bạn sẽ tìm thấy nhiều thư mục khác nhau như Bleeding_edge, Nightly, Stable và Udoo.
4. Chọn và mở thư mục Bleeding Edge.
5. Bạn sẽ tìm thấy nhiều bản phát hành của Bliss OS – cả bản ổn định và bản beta.
6. Tải xuống phiên bản file ISO ổn định mới nhất của hệ điều hành. Android 10 có sẵn trên đó.
Ví dụ, trong trường hợp này, đó là: Bliss-v11.4-Stable – OFFICIAL-20181228-0938_x86_64_k-k4.20-gal_m-18.3.1_pie-x86_f-dev-kernel.org.iso
7. Sau khi tải xuống file ISO Bliss, hãy chuyển đến phần tiếp theo của quá trình tạo pen drive có khả năng boot.
Tạo USB boot Bliss x86_X64
1. Sau khi file ISO Bliss OS được tải xuống trên máy, đã đến lúc tạo USB boot.
2. Để làm được điều đó, trước tiên, hãy tải xuống phần mềm Rufus Bootable USB.
3. Cắm USB vào hệ thống mà bạn muốn boot.
4. Nhấp vào thiết lập Rufus và chạy nó. Công cụ tạo USB boot này là một phần mềm portable và không cần cài đặt.
5. Khi nó mở ra, hãy chọn ổ từ phần Device.
6. Sau đó nhấp vào nút SELECT và chọn image Bliss ISO đã tải xuống ở trên.
7. Cuối cùng, nhấp vào nút START và quá trình tạo USB boot cho Bliss OS sẽ bắt đầu.
8. Bạn sẽ thấy một cửa sổ pop-up, hãy bỏ qua nó và nhấn nút OK.
9. Bạn sẽ được cảnh báo rằng tất cả dữ liệu trên ổ sẽ bị xóa, vì vậy hãy đảm bảo rằng không có gì quan trọng trên USB. Sau đó bấm vào nút OK.
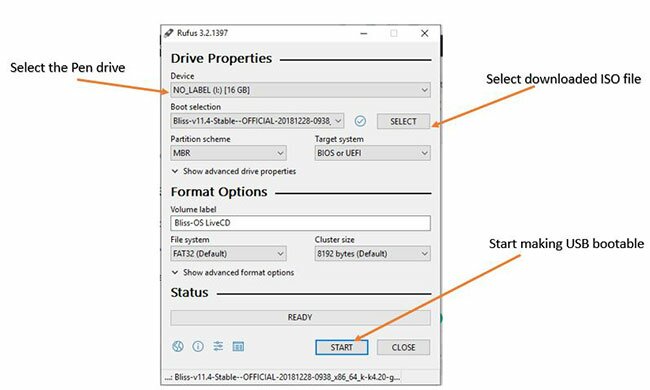
Cài đặt Bliss OS trên PC
Sau khi tạo USB boot. Đưa nó vào hệ thống PC mà bạn muốn cài đặt Bliss OS.
Bước 1: Khởi động hệ thống bằng USB boot Bliss OS
Nếu thứ tự boot đầu tiên của hệ thống đã được đặt thành Removable media thì hệ điều hành sẽ tự động khởi động. Nếu không, trước tiên hãy đặt thứ tự boot hoặc sử dụng bất kỳ phím F2, F8, F12 hoặc Esc nào tùy theo BIOS hệ thống của bạn để chọn phương tiện hoặc thiết bị boot.
Bước 2: Cài đặt Bliss OS vào ổ cứng
Khi màn hình boot đầu tiên xuất hiện, hãy chọn tùy chọn Installation- Install Bliss-OS to hard disk.
Bước 4: Tạo/sửa đổi phân vùng
Sử dụng phím Tab và sau đó là các phím mũi tên để chọn Create/Modify partitions và nhấp vào nút OK.
Bước 5: Phân vùng chính
Tại đây, bạn sẽ thấy ổ đĩa và dung lượng của nó tính bằng MB có sẵn trong cả PC và máy ảo. Chọn tùy chọn Primary và nhấn nút Enter.
Nhập dung lượng bạn muốn cấp phát cho Bliss OS rồi nhấn Enter.
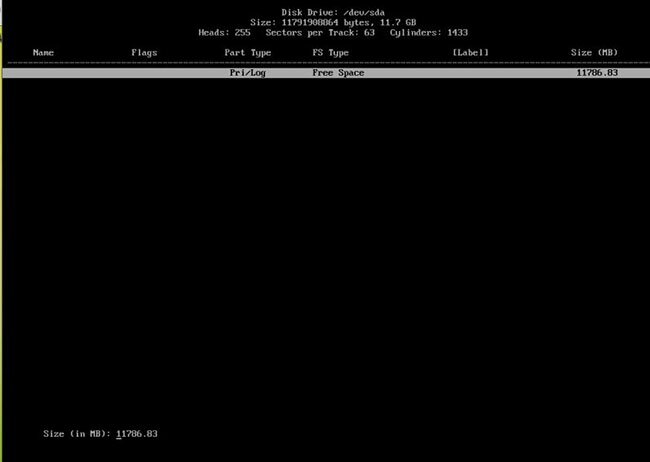
Bước 6: Đánh dấu phân vùng chính có thể boot
Bây giờ, đánh dấu phân vùng chính đã tạo là có thể boot. Đối với điều đó, chỉ cần chọn tùy chọn Bootable và sau đó là nút Enter.
Bước 7: Ghi các thay đổi để chuẩn bị ổ đĩa cài đặt Bliss
Sau bước trên, bạn cần ghi các thay đổi vào ổ. Chọn tùy chọn Write và nhấn lại phím Return/Enter.
Để thực hiện các thay đổi, nó sẽ yêu cầu sự cho phép của bạn. Nhập yes.
Khi quá trình ở bước trên hoàn tất, đã đến lúc hoàn thành công cụ tạo bảng phân vùng. Sử dụng tùy chọn Quit.
Bước 8: Cài đặt Bliss OS
Ngay sau khi thoát, bạn sẽ lại thấy phần Choose Partition, nơi lần này bạn sẽ tìm thấy phân vùng để cài đặt hệ điều hành. Chọn nó và nhấn nút OK.
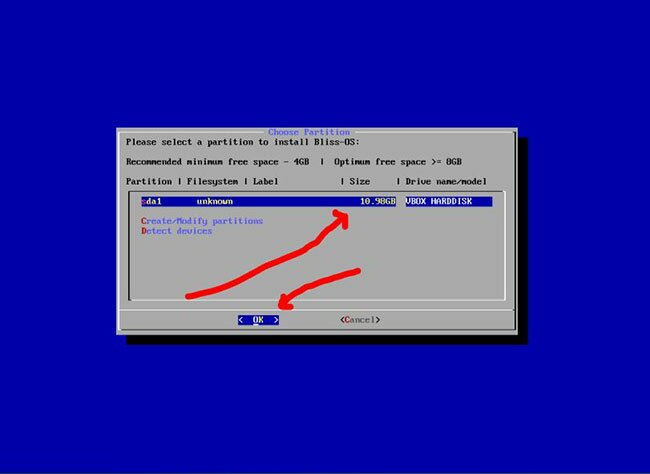
Nó sẽ yêu cầu tạo GPT, bạn chỉ cần chọn YES.
Định dạng ổ bằng cách sử dụng ext4 hoặc bất kỳ định dạng hệ thống file nào khác mà bạn muốn.
Chọn tùy chọn Yes.
Bước 9: Khởi động lại PC
Sau khi hoàn tất, hãy tháo USB, chọn tùy chọn Reboot và Bliss OS sẽ được cài đặt trên hệ thống của bạn.
Video hướng dẫn cài đặt Bliss OS lên PC thật tế