Rufus – Công cụ tạo USB Boot cài Windows, Linux, Android
USB boot giúp chúng ta có thể khởi động vào máy tính từ USB, để sửa lỗi máy, cài Windows vô cùng tiện dụng. Trong bài viết dưới đây, chúng tôi sẽ giới thiệu tới các bạn thêm 1 công cụ nữa để tạo USB boot đó là Rufus. Mặc dù với dung lượng rất nhỏ nhưng Rufus có thể đáp ứng hầu hết những thứ bạn cần. So sánh về tốc độ thì Rufus nhanh hơn 2 lần so với UNetbootin, Universal USB Installer..
Để tạo USB boot bằng Rufus bạn cần:
- File ISO bộ cài đặt Windows, Linux, Android.. mà bạn muốn boot
- USB trống với dụng lượng >4GB ( tùy thuộc file ISO )
- Tiện ích Rufus
Sau khi tải Rufus về các bạn mở lên, do đây là phần mềm tạo usb boot portable nên không cần cài đặt, có thể sử dụng được luôn.
Danh sách ISO chưa đầy đủ mà Rufus có thể làm việc được
Các bước tạo USB boot bằng Rufus sẽ như sau:
Bước 1: Bạn download Rufus nếu chưa có sẵn. Bên cạnh phiên bản cài đặt thông thường, Rufus cũng có phiên bản Portable. Hãy tải xuống bản Portable nếu bạn không muốn cài đặt phần mềm vào hệ thống.
Bước 2: Khởi động Rufus và cắm ổ USB vào máy tính. Bạn sẽ thấy ngay nó xuất hiện trong menu thả xuống phía trên cùng tại giao diện chính của Rufus. Khi thấy ổ đĩa, bạn nhấp vào nút Select.
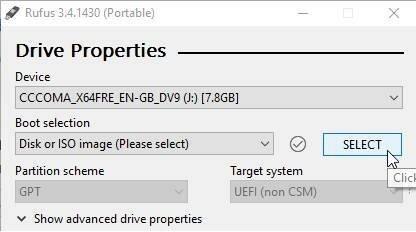
Bước 3: Trong cửa sổ Browse, bạn đi tới nơi mình lưu trữ file ISO, nhấp vào đó và click Open.

Bước 4: Đây là bước tùy chọn. Nếu muốn, bạn click vào biểu tượng dấu tích bên cạnh tùy chọn Boot Selection để tính toán và xem checksum MD5, SHA1 và SHA256 của file ISO. Điều này hữu ích để xác minh xem tệp ISO có bị lỗi ở đâu không.
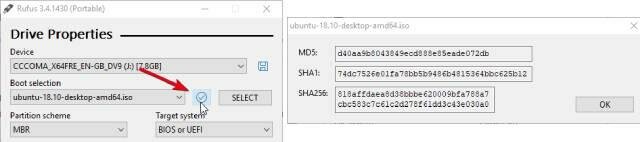
Bước 5: Chọn MBR từ menu Partition Scheme và BIOS or UEFI từ menu Target System. Nếu bạn đang cố gắng sử dụng USB boost này trên một hệ điều hành cũ, thì hãy tích vào tùy chọn Add fixes for old BIOSes bên dưới mục Advanced Drive Properties.
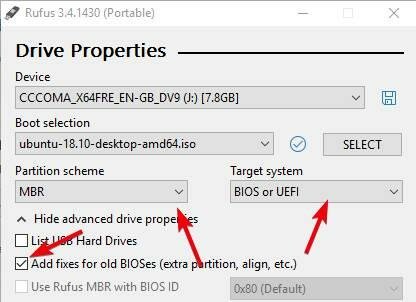
Bước 6: Đây là bước tùy chọn. Bạn có thể đổi tên của ổ USB tại trường Volume Label. Ngoài ra, bên dưới mục Advanced Format Options, bạn cần đảm bảo rằng tùy chọn Quick Format đã được đánh dấu tích. Cái tên đã nói lên tất cả, Quick Format định dạng ổ đĩa nhanh hơn bằng cách bỏ qua quá trình kiểm tra các thành phần xấu.
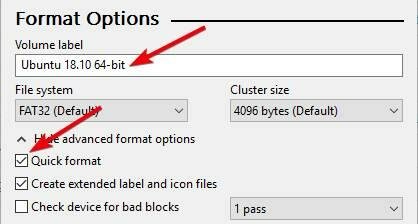
Bước 7: Sau đó, click vào nút Start.
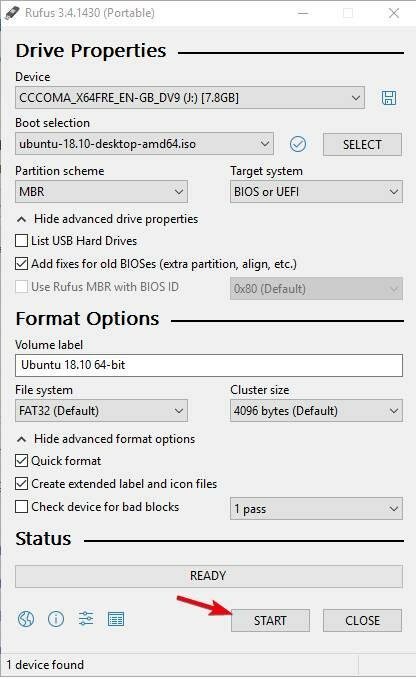
Bước 8: Phụ thuộc vào file ISO, Rufus có thể yêu cầu bạn download tệp bổ sung. Chẳng hạn như, để tạo ổ đĩa Ubuntu, Rufus nhắc bạn download phiên bản Syslinux mới. Chỉ cần click vào nút Yes và Rufus sẽ lo mọi việc còn lại.
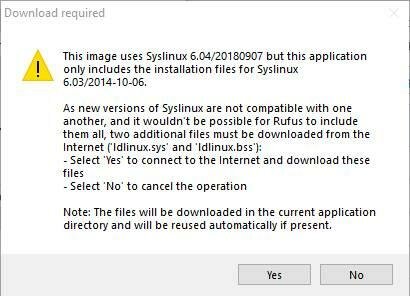
Bước 9: Trong cửa sổ tiếp theo, hãy chọn tùy chọn Write in ISO image mode (Recommended) và nhấp vào nút OK. Nếu nhìn thấy cảnh báo định dạng ổ đĩa, bạn chỉ cần chọn OK.
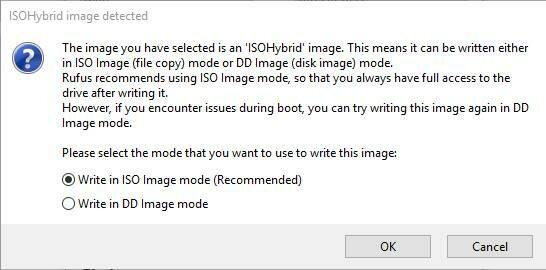

Bước 11: Sau khi hoàn thành, bạn sẽ không nhìn thấy tin nhắn thông báo quá trình kết thúc, nhưng sẽ nghe thấy âm thanh báo hiệu và thanh tiến trình sẽ chuyển sang màu xanh hoàn toàn.
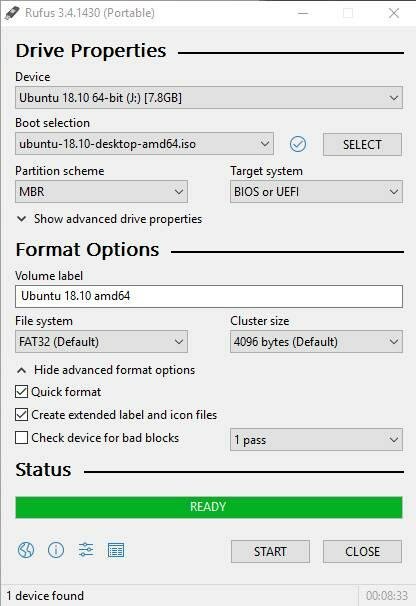
-
Nếu trong quá trình thực hiện mà các bạn thấy hiện ra thông báo lỗi ‘The image is too big for the selected target‘, nghĩa là USB của bạn thiếu dung lượng trống, không đủ để chứa file ISO đã chọn. Lúc này cần kiếm một USB lớn hơn hoặc check lại dữ liệu bên trong đó.
-
Cần sao chép dữ liệu trong USB trước khi thực hiện.
-
Tắt hết các phần mềm diệt virus, tường lửa để chúng không tự động xóa file ‘Autorun’, gây lỗi và không thực hiện được thao tác tạo USB Boot.

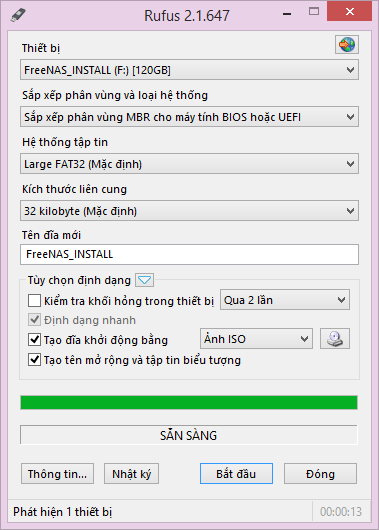










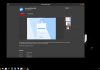
[…] – Trước khi cài đặt HĐH này Luôn di chuyển hoặc sao lưu các tệp cũ của bạn! – Tạo ảnh ISO có thể khởi động bằng rufus […]
[…] dụng công cụ Rufus để ghi file vào USB để boot sử […]
[…] dụng công cụ Rufus để ghi file ISO ( Lưu ý ghi ISO bằng Rufus nhớ bật UEFI trên Rufus để hỗ trợ […]
[…] dẫn cài đặt Windows 10 Lite v2009 build 19042.630 (x64) : Sử dụng Rufus ghi file ISO vào USB để boot cài […]
[…] dụng Rufus ghi file ISO vào USB và tiến hành boot vào môi trường WINPE. Trong môi trường WINPE […]
[…] ý sử dụng Rufus để ghi file ISO vào USB boot để cài […]
[…] dụng rufus để ghi file ISO vào USB boot cài đặt, vui lòng chuẩn bị trước Driver máy tính […]