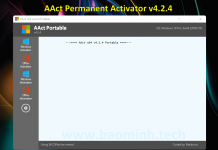AnLink điều khiển thiết bị Android trên máy tính Windows 10
Dùng PC chơi game, xem phim trên Android khi đang sạc pin, tắt màn hình thì AnLink là một lựa chọn mới, miễn phí và tuyệt vời dành cho bạn.

Với AnLink, bạn có thể kết nối và điểu khiển qua dây cáp USB và sóng Wi-Fi nhanh chóng và dễ dàng. Các file giữa máy tính và thiết bị Android có sao chép lẫn nhau, bạn có thể chơi game Brawl Stars, xem phim trên Netflix trên máy tính khi điện thoại đang sạc pin hay chụp màn hình thiết bị khi màn hình thiết bị đang tắt,…
Việc điều khiển điện thoại từ máy tính thì không thiếu nhưng sử dụng AnLink có một điểm khá tiện là thiết bị Android không phải cài đặt gì cả. Anlink chỉ tương thích Windows 10 (32 bit, 64 bit.
Tải về AnLink cho máy tính Windows 10
- Link trang chủ : https://anl.ink/download
- Link Microsoft Store : https://www.microsoft.com/en-us/p/anlink/9np036014jtg
- Link setup dự phòng: https://download.baominh.tech/HawC
I. Cách kết nối:
Để kết nối thiết bị Android vào máy tính Windows, bạn có hai cách:
1. Bằng dây cáp USB:
Bạn kết nối thiết bị Android với máy tính như bình thường qua dấy cáp USB và chọn Chỉ truyền tệp với một số thiết bị Android mới khi được nhắc nhở.

AnLink sẽ nhận dạng thiết bị và hiển thị màn hình thiết bị Android trên cửa sổ ứng dụng ngay sau đó. Đồng thời, ứng dụng cũng làm tắt màn hình trên thiết bị Android để tiết kiệm pin.

Lưu ý: Nếu gặp lỗi kết nối không thành công (không hiển thị màn hình Android) thì bạn chỉ bật tính năng Gỡ lỗi USB trên thiết bị Android.

Bạn chỉ cần bấm Help trên AnLink > chọn dòng thiết bị của máy Android để xem hướng dẫn.

Chẳng hạn, máy của mình là dòng Realme thì làm như sau:
– Ngắt kết nối thiết bị Android và máy tính.
– Mở Cài đặt > Giới thiệu điện thoại.
– Bấm Phiên bản > bấm 7 lần vào Số bản dựng rồi thoát ra.
– Trong Cài đặt, bạn mở Cài đặt bổ sung > Tùy chọn nhà phát triển.
– Sau đó, bạn tìm đến Gỡ lỗi USB và bật nó > OK > Cho phép.

Sau khi bật xong, bạn cho kết nối lại giữa hai thiết bị.
2. Bằng sóng Wi-Fi:
Vớ cách này thì tiện lợi hơn khi không phải dùng dấy cáp USB để kết nối và không bị vướng víu.
– Yêu cầu cầu cả hai thiết bị đều kết nối chung một mạng Wi-Fi.
– Bạn kết nối hai thiết bị máy tính và Android qua dây cáp USB để AnLink nhận dạng thiết bị Android cái đã.

– Từ ứng dụng AnLink, bạn bấm Wi-Fi Device Manage trong menu cạnh trái > bấm > Enable Wi-Fi Connection > Connect.
– Sau đó, bạn có thể tháo dây cáp USB là được rồi.

Thiết bị Android sẽ tắt nhưng bạn có thể tiếp tục sử dụng trên AnLink.
II. Cách sử dụng:
Thoa tác điều khiển màn hình Android bằng chuột trên máy tính cũng không có gì trở ngai nhưng sẽ tốt hơn nếu thao tác trên màn hình cảm ứng. Các chức năng điều khiển tập trung trong menu:
– Remoting: Đây là nơi hiển thị màn hình thiết bị Android để bạn điều khiển.

Khi màn hình trên AnLink bị tắt thì bạn mở lại bằng cách bấm nút Power Button trong menu cạnh trái hoặc không thì bấm nút Power vật lý trên thiết bị Android.
– Files: Bạn có thể truy cập bộ nhớ trong, thẻ SD của thiết bị Android

AnLink cho phép bạn sao chép qua lại (download/upload) giữa hai thiết bị. Chẳng hạn, mình muốn tải xuống file (chỉ một file) thì bấm đúp vào nó hoặc chọn Download trong trình đơn chuột phải. File tải vào máy tính sẽ nằm trong thư mục Documents > AnLink.

Ngược lại, muốn chép file từ máy tính vào thì mở thư mục > bấm chuột phải lên vùng trống/file > chọn Upload. Trong trình đơn chuột phải còn nhiều chức năng khác như sao chép, cắt, xóa, xem thuộc tính,…
– Power Button: Khi bạn muốn tắt/mở màn hình thiết bị Android và trên AnLink thì bấm vào.
– Turn Off Screen: Bấm vào tắt màn hình thiết bị Android.
– Rotate Screen: Xoay màn hình.
– More: Cho phép tăng/giảm âm lượng, tắt tiếng, chụp ảnh màn hình Android, mở màn hình máy Android.
– Wi-Fi Device Manager: Kết nối và quản lý các thiết bị Android.

Mục Settings thì bạn có thể cài đặt một số thiết lập như vị trí lưu file vào máy tính, chất lượng kết nối qua USB/Wi-Fi, độ phân giải màn hình tối đa, xem phím tắt thực hiện một số chức năng,…
Chúc các bạn thành công !
Nguồn : trainghiemso.vn