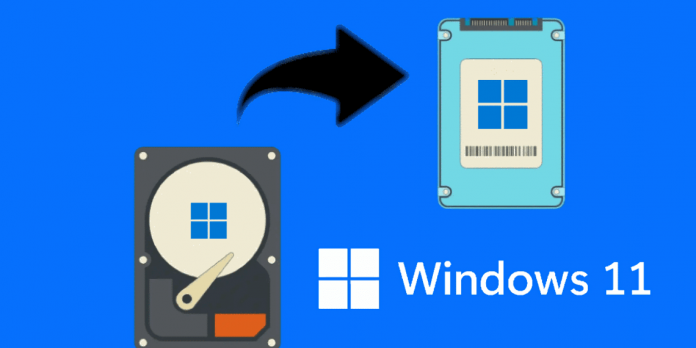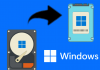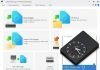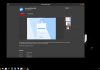Cách di chuyển toàn bộ dữ liệu ổ cứng cài đặt Windows 11 sang SSD
Thủ thuật trong bài viết sẽ hướng dẫn bạn cách chép toàn bộ dữ liệu trong ổ đĩa cài đặt Windows 11 sang ổ SSD.
Bạn đang nâng cấp máy tính chạy Windows 11 của mình, bao gồm ổ cứng. Thay vì cài đặt lại Windows 11 trên ổ cứng mới thì bạn có thể sao chép toàn bộ dữ liệu sẽ tiện lợi hơn nhiều.
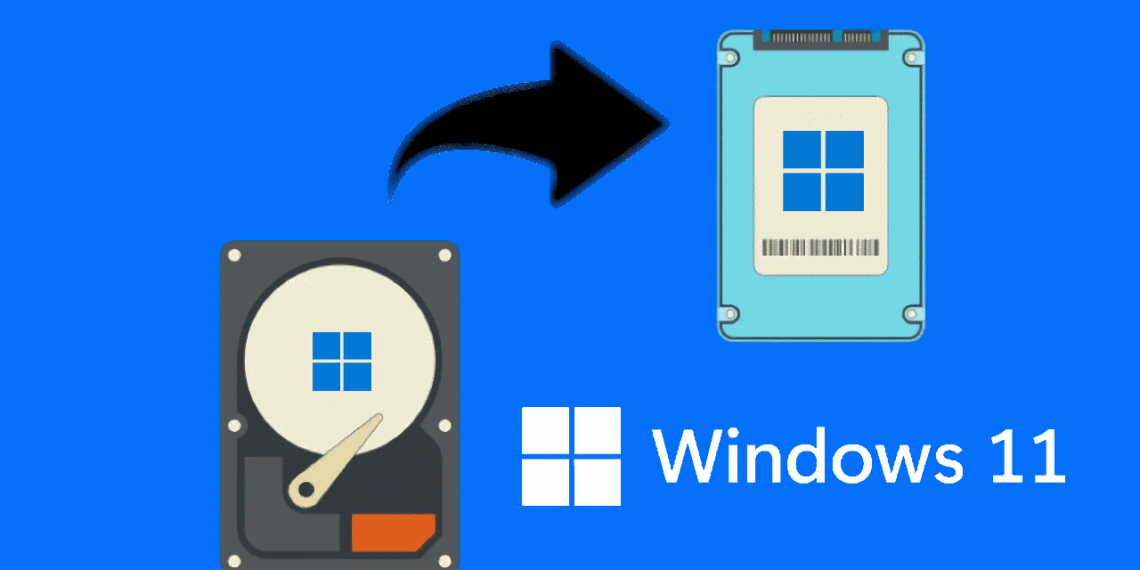
Trong bài viết này, Tin Học Đồng Tháp xin trình bày cách chép dữ liệu trong ổ cứng cài đặt Windows 11 sang ổ cứng mới, mà cụ thể là ổ SSD, vốn cho tốc độ khởi động nhanh hơn và các chương trình khởi chạy ngay lập tức và trò chơi sẽ không mất quá nhiều thời gian để tải nữa.
Để chép dữ liệu ổ cứng cài đặt Windows 11 sang ổ cứng mới bạn làm theo như sau.
Bước 1: Bạn cần kết nối ổ SSD vào máy tính.
Bước 2: Bạn tải phần mềm DiskGenius miển phí tại đây hoặc link mega và cài đặt vào máy tính, công cụ chúng ta sẽ sử dụng để chép dữ liệu.
Hoặc tải bản Pro tại đây
DiskGenius Professional 5.4.1.1178 – Quản lý phân vùng và khôi phục dữ liệu
Bước 3: Bạn mở DiskGenius > Tools > System Migration.

Bước 4: Trong cửa sổ Select system partition hiện ra, bạn chọn ổ đĩa đã cài đặt Windows 11.

Bạn có thể chọn nhiều phân vùng hơn nếu dung lượng lưu trữ SSD của bạn đủ để lưu trữ tất cả dữ liệu của ổ cứng HDD cũ. Sau khi chọn được phân vùng, bạn bấm OK.
Bước 5: Trong cửa sổ Select target disk, nó sẽ liệt kê tất cả các ổ đĩa được kết nối ngoại trừ đĩa hệ thống. Chọn đĩa đích (ổ SSD mới) và bấm OK.

Bước 6: DiskGenius cho phép thêm hoặc xóa các phân vùng được di chuyển, thay đổi kích thước các phân vùng trên đĩa đích và cấu hình trình tự khởi động trước quá trình. Bạn có thể cấu hình tất cả những thứ này theo nhu cầu của mình.

Nếu đĩa nguồn chứa các phân vùng không liên quan đến khởi động hệ thống, bạn có thể chọn có di chuyển chúng sang đĩa mới hoặc không. Thí dụ: nhấp chuột phải vào phân vùng trống đó và chọn Migrate to target disk để di chuyển phân vùng này sang đĩa đích.

Hơn nữa, nếu bạn cảm thấy phân vùng hệ thống mới có kích thước quá lớn hoặc quá nhỏ, bạn có thể nhấp chuột phải vào cạnh phân vùng và kéo chuột để thay đổi kích thước.

Cuối cùng, tùy chọn When finished, change computer boot sequence cho phép bạn cài đặt tự động khởi động từ đĩa đích sau khi quá trình di chuyển hệ thống hoàn tất hay không. Xin lưu ý rằng các tùy chọn này có sẵn cho các hệ thống dựa trên UEFI và bạn sẽ cần khởi động thủ công vào BIOS để sửa đổi trình tự khởi động cho đĩa MBR. Sau đó, bạn bấm Start.
Bước 7: Bạn sẽ thấy một thông báo cảnh báo cho biết tất cả các tệp và phân vùng trên đĩa đích sẽ bị ghi đè. Bấm OK để tiếp tục.

Bước 8: Bạn bấm Hot Migration và chờ đợi quá trình chép dữ liệu sang ổ SSD.

Thời gian chép dữ liệu khá lâu, bạn tránh làm việc khác khi thực hiện.

Chúc các bạn thành công !
Nguồn : trainghiemso.vn
LƯU Ý
Lưu ý : Tất cả các file download nếu có mật khẩu giải nén sẽ là baominh.tech hoặc sbz hoặc 123
Vui lòng tắt các công cụ chặn quảng cáo để có thể download được file từ trang download.baominh.tech.
Rất mong bạn thông cảm, quảng cáo là nguồn thu duy nhất của website để hoạt động, vì thế mong bạn thông cảm khi sử dụng website có quảng cáo.
Do website cập nhật rất nhiều phần mềm nên để tìm nhanh hãy gõ tên phần mềm hoặc nội dung cần tìm vào ô tìm kiếm để tìm nhanh hơn !
Nếu link bị hỏng vui lòng để lại bình luận Admin sẽ fix link
Ngoài để giảm tải cho web baominh.tech Admin sẽ cập nhật các phần mềm tiện ích trên web https://phanmemmaytinh.net mong các bạn ủng hộ…
Nếu phẩn mềm nào đó thật hữu ích cho bạn hãy ủng hộ ly cafe nhá.
Thông tin ủng hộ nhấn vào đây
Nhận bản tin từ web để cập nhật các phần mềm mới nhất qua Email.
- Theo dõi Fanpage : https://www.facebook.com/baominh.tech/
- Nhóm hỗ trợ : https://www.facebook.com/groups/baominhtechnology
Để cập nhật thông tin các phần mềm mới nhất từ website.
Bài viết này có ích cho bạn không?
Nhấp vào ngôi sao để đánh giá nhé bạn!
Đánh giá 0 / 5. Số đánh giá: 0
Không có đánh giá cho đến nay! Hãy là người đầu tiên đánh giá bài này.