Cách tải Google Play Store trong Windows Subsystem for Android trên Windows 11
Khi Windows 11 công bố khả năng cài đặt và sử dụng các ứng dụng Android, mọi người đều rất ngạc nhiên. Mọi người hào hứng chạy các ứng dụng, trò chơi trên mạng xã hội và hơn thế nữa trực tiếp từ PC của họ. Đáng buồn thay, sự phấn khích này đã bị cắt ngắn khi Microsoft tiết lộ rằng họ sẽ sử dụng Amazon App Store thay vì Google Play Store.
Để so sánh, kho ứng dụng Amazon chỉ có khoảng 460.000 trong khi kho ứng dụng thay thế của Google có tổng cộng 3,48 triệu ứng dụng. Đây là một trong những lý do khiến nhiều người dùng tìm cách cài đặt các Dịch vụ và Cửa hàng Google Play theo cách thủ công. Bạn có chung thuyền không? Sau đây, chúng tôi có hướng dẫn chi tiết dành cho bạn!
Sử dụng phương pháp bên dưới để tải và sử dụng Cửa hàng Google Pla trên PC chạy Windows 11 của bạn.
Cài đặt WSA tùy chỉnh với Cửa hàng Google Play được cài đặt sẵn
Một cách đơn giản hơn để tải Google Apps và Cửa hàng Google Play với WSA là sử dụng WSA đã được sửa đổi trước có cài đặt sẵn Gapps. WSA này được chia sẻ bởi một Redditor có tên Rageman666 ( xem tại đây ). Sau khi tải xuống, bạn có thể sử dụng bản mod được cung cấp bên dưới để đăng nhập vào Cửa hàng Google Play bằng tài khoản Google của mình.
Bạn cần gì
- WSA sửa đổi | Liên kết tải xuống ( Mirror | Mirror 2 )
- ADBToolkit | Liên kết tải xuống
- Quan trọng: Bạn sẽ cần gỡ cài đặt WSA gốc khỏi hệ thống của mình trong trường hợp bạn đã cài đặt nó trước khi tiếp tục với hướng dẫn này.
Hướng dẫn cài đặt bằng video
Hướng dẫn từng bước một
Trước tiên, chúng tôi cần bật chế độ nhà phát triển khi bạn cài đặt Windows 11. Nhấn Windows + itrên bàn phím và chọn ‘Privacy & security‘ từ thanh bên trái.
Nhấp vào ‘For developers‘ ở bên phải của bạn.
Nhấp và bật chuyển đổi cho ‘Developer Mode‘. Nhấp vào ‘Yes‘ để xác nhận lựa chọn của bạn.
Bây giờ, hãy tải xuống WSA được liên kết ở trên đến một vị trí thuận tiện trên bộ nhớ cục bộ của bạn. Giải nén các tệp vào một thư mục mới có tên ‘WSAUnpacked‘. Nhấp vào thanh địa chỉ trong thư mục ‘WSAUnpacked‘ và sao chép đường dẫn vào khay nhớ tạm của bạn.
Nhấn Windows + Strên bàn phím của bạn, tìm kiếm ‘Powershell’ và nhấp vào ‘Run as administrator‘ khi nó hiển thị trong kết quả tìm kiếm của bạn.
Nhập lệnh sau và thay thế PATH bằng đường dẫn mà chúng ta đã sao chép vào khay nhớ tạm của bạn. Đảm bảo rằng bạn xóa các dấu ngoặc kép khỏi đường dẫn đã dán.
cd PATH
Bây giờ gõ vào và thực hiện lệnh sau.
Add-AppxPackage -Register .\AppxManifest.xml
WSA đã sửa đổi bây giờ sẽ được cài đặt trên hệ thống của bạn. Nhấn phím Windows và khởi chạy tương tự từ menu Start của bạn.
Khi Windows Subsystem for Android khởi chạy , hãy nhấp và bật ‘Developer Mode‘.
Bây giờ hãy nhấp vào ‘Files‘ ở trên cùng để nó khởi chạy Windows Subsystem for Android trên hệ thống của bạn.
Đóng ứng dụng Files. Bây giờ chúng tôi cần sử dụng một giải pháp thay thế để đăng nhập vào Play Store.
 Tải xuống ADBToolkit được liên kết ở trên và giải nén nó vào một thư mục mới trên máy tính của bạn có tên ‘ADBToolkit‘. Sau khi giải nén, hãy nhấp vào thanh địa chỉ ở trên cùng và sao chép địa chỉ vào khay nhớ tạm của bạn.
Tải xuống ADBToolkit được liên kết ở trên và giải nén nó vào một thư mục mới trên máy tính của bạn có tên ‘ADBToolkit‘. Sau khi giải nén, hãy nhấp vào thanh địa chỉ ở trên cùng và sao chép địa chỉ vào khay nhớ tạm của bạn.
Nhấn Windows + Strên bàn phím của bạn và tìm kiếm Powershell. Nhấp vào ‘Run as administrator’ khi Powershell hiển thị trong kết quả tìm kiếm của bạn.
Nhập lệnh sau và thay thế PATH bằng đường dẫn đến ADBToolkit mà chúng tôi đã sao chép trước đó.
cd PATH
Lưu ý: Đảm bảo rằng bạn xóa các dấu ngoặc kép khỏi đường dẫn đã dán tới ADBToolkit.
Bây giờ chuyển trở lại cửa sổ Windows Subsystem for Android và sao chép địa chỉ được cung cấp bên dưới ‘Developer Mode‘.
Thực thi lệnh dưới đây để khởi chạy và kết nối ADB. Thay thế ‘ADDRESS‘ bằng địa chỉ được sao chép vào khay nhớ tạm của bạn (từ phía trên).
.\adb.exe connect ADDRESS Nhập lệnh sau để khởi chạy trình ADB.
.\adb.exe shell
Bây giờ sử dụng lệnh sau để có được quyền truy cập root.
su
Bây giờ gõ lệnh sau.
setenforce 0
Nhập ‘Exit‘ để thoát PowerShell.
Bây giờ bạn có thể đóng tất cả các cửa sổ đang mở trên màn hình của mình. Nhấn Windows + Svà tìm kiếm ‘Play Store‘ ngay bây giờ. Nhấp và khởi chạy ứng dụng khi nó hiển thị trong kết quả tìm kiếm của bạn.
Bây giờ hãy nhấp vào ‘Sign in‘ và đăng nhập bằng tài khoản Google của bạn.
Bây giờ bạn sẽ đăng nhập bằng Tài khoản Google của mình và bây giờ bạn có thể sử dụng Google Play Store trên PC chạy Windows 11 của mình.
Và giờ đây, bạn có thể tải xuống và cài đặt các ứng dụng Android mong muốn trên hệ thống của mình trực tiếp từ Cửa hàng Google Play.
Bạn có thể xem video hướng dẫn chi tiết cách làm theo video bên dưới
Chúc các bạn thành công !



























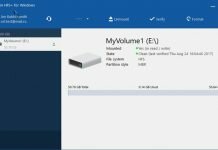


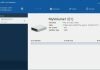
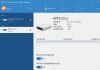


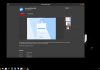
[…] sâu hơn một chút về những thứ ngớ ngẩn thì cũng có một cách bạn có thể cài đặt Google Play Store trên máy tính Windows 11 của mình . Tuy nhiên, quá trình này hơi phức tạp và có […]