Cài đặt Windows Subsystem for Android thủ công để chạy Android trên Windows 11
Chạy ứng dụng Android trên Windows 11 Dev Channel bằng cách cài đặt Windows Subsystem for Android theo cách thủ công với file Msixbundle
Người dùng Windows 11 Beta Channel hiện có thể ứng dụng Android nhưng đáng ngạc nhiên là tính năng tương tự không có sẵn cho Người dùng nội bộ thuộc kênh Dev. Bạn sẽ được tha thứ khi nghĩ rằng trước hết kênh Dev sẽ nhận được tính năng mới. Nhưng dù sao đi nữa, đây là cách để cài đặt Hệ thống con của Windows dành cho Android trên bản dựng Windows 11 của Kênh Dev và có thể chạy các ứng dụng Android.
Video hướng dẫn cài đặt chi tiết
Bước 1: Tải xuống file Windows Subsystem for Android Msixbundle
Truy cập liên kết bên dưới để tải xuống tệp Msixbundle cho Windows Subsystem for Android.
Nhấp vào liên kết bên dưới để tải file Msixbundle cho Windows Subsystem for Android với dung lượng 1.20GB
- Link Uploadrar : https://download.baominh.tech/PyFIdjGk
- Link Fshare : https://download.baominh.tech/e3QS
- Link Mediafire : https://download.baominh.tech/t8cr
Bước 2: Cài đặt Windows Subsystem for Android Msixbundle
Sao chép đường dẫn của tệp Msixbundle file đã tải xuống của bạn. Nhấp chuột phải vào tệp và chọn Copy as path.
Mở Powershell. Nhấn phím Windows rồi nhập Powershell. Từ kết quả, nhấp vào Chạy với tư cách quản trị viên.
Trong cửa sổ Powershell của bạn, hãy nhập lệnh bên dưới:
Add-AppxPackage -path "path-of-the-file-comes-here"
Đây là giao diện của nó trên PC của chúng tôi.
Nhấn phím enter để chạy lệnh.
Bạn sẽ nhận được thông báo hiển thị ‘Deployment operation progress‘ và khi hoàn tất, Hệ thống con của Windows dành cho Android sẽ được cài đặt trên PC của bạn với kênh Windows 11 Dev.
Khi hoàn tất, gõ Exit và sau đó nhấn enter để thoát Powershell.
Để mở Windows Subsystem for Android để chạy các ứng dụng Android, hãy nhấn phím Windows và tìm kiếm Windows Subsystem for Android.
Nhấp vào Windows Subsystem for Android. Hoặc nhấp vào Mở.
Giờ đây, bạn có thể chạy các ứng dụng Android trên PC chạy Windows 11 của mình chạy các bản dựng Dev Channel. Hy vọng rằng sự hỗ trợ chính thức đến sớm.
Chúc các bạn thành công !










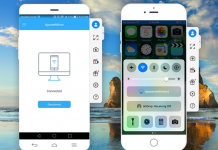
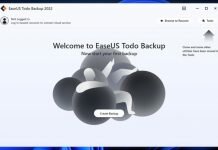


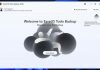
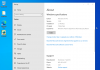


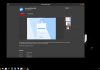
[…] cả phần mềm này được cung cấp bởi Windows Subsystem for Android. Trong bản phát hành xem trước, bạn sẽ có thể cài đặt bộ sưu tập 50 ứng […]
lỗi khi cài gói trong powershell
Add-AppxPackage : Deployment failed with HRESULT: 0x80073CF3, Package failed updates, dependency or conflict
validation.
Windows cannot install package MicrosoftCorporationII.WindowsSubsystemForAndroid_1.7.32815.0_x64__8wekyb3d8bbwe
because this package depends on a framework that could not be found. Provide the framework “Microsoft.UI.Xaml.2.6”
published by “CN=Microsoft Corporation, O=Microsoft Corporation, L=Redmond, S=Washington, C=US”, with neutral or x64
processor architecture and minimum version 2.62108.18004.0, along with this package to install. The frameworks with
name “Microsoft.UI.Xaml.2.6” currently installed are
Windows cannot install package MicrosoftCorporationII.WindowsSubsystemForAndroid_1.7.32815.0_x64__8wekyb3d8bbwe
because this package depends on a framework that could not be found. Provide the framework “Microsoft.UI.Xaml.2.6”
published by “CN=Microsoft Corporation, O=Microsoft Corporation, L=Redmond, S=Washington, C=US”, with neutral or x64
processor architecture and minimum version 2.62108.18004.0, along with this package to install. The frameworks with
name “Microsoft.UI.Xaml.2.6” currently installed are: {}
NOTE: For additional information, look for [ActivityId] a8303d4c-c89f-0000-8202-31a89fc8d701 in the Event Log or use
the command line Get-AppPackageLog -ActivityID a8303d4c-c89f-0000-8202-31a89fc8d701
At line:1 char:1
+ Add-AppxPackage -path “D:\MicrosoftCorporationII.WindowsSubsystemForA …
+ ~~~~~~~~~~~~~~~~~~~~~~~~~~~~~~~~~~~~~~~~~~~~~~~~~~~~~~~~~~~~~~~~~~~~~
+ CategoryInfo : WriteError: (D:\MicrosoftCor…bbwe.Msixbundle:String) [Add-AppxPackage], IOException
+ FullyQualifiedErrorId : DeploymentError,Microsoft.Windows.Appx.PackageManager.Commands.AddAppxPackageCommand
Thử cập nhật PowerShell lên phiên bản mới nhất và vào Windows Store Update ứng dụng Apps Installer lên bản mới luôn cũng như Cài Net Frame 4.5 trở lên cho Windows 11
Nâng cấp PowerShell của bạn lên phiên bản mới nhất nhá
mình cũng bị lỗi như bạn ấy , đã cập nhật powerShell nhưng không thành công