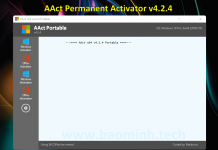Hướng dẫn cách cài đặt Windows 10 trên máy Mac chip M1
Kể từ khi Boot Camp được giới thiệu trên máy Mac vào năm 2006, việc chạy Windows trên máy Mac không có gì là quá khó. Boot Camp cho phép người dùng cài Windows trên máy Mac, chạy cả hai hệ điều hành. Tuy nhiên điều đó thay đổi với Apple Silicon.

Mặc dù hiện tại cả Windows 10 và macOS đều chạy trên ARM, Boot Camp không hoạt động với bộ xử lý M1 của Apple. Bạn vẫn có thể chạy Windows 10 trên chip Apple M1, chẳng hạn như trên iMac hỗ trợ M1. Nhưng bạn không thể làm điều đó thông qua Boot Camp. Bạn sẽ phải sử dụng phần mềm ảo hóa.
Những gì bạn cần
- Một máy Mac với Apple Silicon. Máy Mac hỗ trợ Intel cũng hoạt động, nhưng hướng dẫn này dành cho máy Mac ARM. Bạn có máy Mac Intel thì dùng Boot Camp cho rồi.
- Parallels Desktop, bạn có thể tải xuống tại đây. Có một bản dùng thử miễn phí, nhưng bạn sẽ cần license. Phiên bản dành cho gia đình và dành cho sinh viên là 79,99USD, trong khi các phiên bản Pro và Business có giá 99,99USD một năm.
- File ISO Windows 10 trên ARM, có sẵn trong bản preview tại đây. Chúng được tạo ra để chạy trong máy ảo Hyper-V, vì vậy Hyper-V trên ARM vẫn đang ở chế độ preview, nên file ảnh VHDX cũng vậy.
- Giấy phép Windows 10.
Làm gì để chạy Windows 10 trên Apple Silicon
Cài đặt Parallels Desktop. Nó dễ dàng và rất đơn giản. Chỉ cần mở tệp cài đặt, nhấp vào nút để cài đặt và làm theo các hướng dẫn xuất hiện. Bạn sẽ đến một màn hình cho bạn biết rằng bạn không thể chạy hệ điều hành x86 trên PC ARM. Nhấp vào Continue.

Bạn sẽ được chuyển đến một trang hỏi bạn muốn tạo gì. Bạn sẽ nhanh chóng thấy rằng mặc dù Windows là tùy chọn chính, nhưng cũng có rất nhiều lựa chọn cho Linux. Đối với hướng dẫn này, mình đang tập trung vào Windows 10. Nhấp vào Continue.

Sau khi chọn Windows, nó sẽ hỏi bạn lấy file ảnh cài đặt từ đâu. Nó tự động tìm kiếm các tệp trên máy tính của bạn, vì vậy nếu bạn có nhiều hình ảnh, bạn có thể phải chọn theo cách thủ công, bấm Continue để tiếp tục.

Sau khi chọn file ảnh của mình, bạn sẽ nhận được xác nhận rằng bạn sắp cài đặt Windows 10 trên máy Mac của mình. Bạn có thể bỏ chọn tùy chọn đó thành Install operating system manually, như tôi đã thực hiện một vài lần đầu tiên khi thực hiện quá trình này.

Một số bước tiếp theo chỉ hiển thị nếu bạn chọn cài đặt Windows theo cách thủ công. Nếu không, hãy chuyển sang bước tiếp theo giống như những gì bạn thấy bên dưới. Bây giờ, nó sẽ hỏi bạn sẽ sử dụng Windows 10 để làm gì. Parallels sẽ điều chỉnh các tài nguyên mà máy ảo sẽ sử dụng trên máy Mac của bạn tùy thuộc vào câu trả lời bạn chọn ở đây.

Tiếp theo, bạn sẽ chọn nơi bạn muốn lưu Windows VM trên máy Mac của mình.

Sau đó, bạn sẽ nhận được một thanh tiến trình cho biết rằng Windows 10 VM đang được tạo trên Apple Silicon Mac của bạn.

Tiếp theo, bạn sẽ thấy cấu hình máy ảo của mình và có nút Configure để thay đổi cài đặt cho nó.

Giống như bất kỳ phần mềm ảo hóa nào, bạn có thể thay đổi bất kỳ tài nguyên nào bạn muốn. Bạn có thể thay đổi nội dung này sau, nhưng hãy theo dõi tab Hardware. Nó sẽ cho phép bạn quyết định tài nguyên của máy Mac M1 sẽ phân bổ cho máy ảo Windows 10.

Sau khi hoàn tất, bạn đã sẵn sàng khởi động máy ảo Windows 10 của mình!

Nếu bạn sử dụng cài đặt mặc định, bạn sẽ bắt đầu với tài khoản Windows cục bộ.

Khi Windows 10 khởi động lần đầu tiên trên máy Mac M1 của bạn trong Parallels Desktop, bạn sẽ thấy thông báo đã thành công.

Có rất nhiều tích hợp với macOS ở đây. Bạn có thể thấy từ hình trên rằng tôi đã bắt đầu với rất nhiều biểu tượng trên màn hình của mình. Đó là bởi vì đó thực sự là các biểu tượng trên màn hình macOS. Ngoài ra còn có một thư mục OneDrive được nối vào OneDrive được cài đặt trên macOS, vì vậy nếu bạn bắt đầu với tài khoản cục bộ đó, nó vẫn hoạt động. Bạn thậm chí có thể đặt trình duyệt mặc định của mình thành Safari.

Tuy nhiên, bạn sẽ muốn đăng nhập bằng tài khoản Microsoft. Để làm điều đó, hãy chuyển đến Settings -> Accounts và chọn đăng nhập.

Bạn cũng sẽ cần kích hoạt Windows 10 bằng cách đi tới Settings -> Update & security -> Activation.

Sau đó, Windows sẽ được kích hoạt. Tiếp theo, đi tới Settings -> Update & security -> Windows Insider Program và nhấp vào Get started. Bạn có thể phải bật một số công cụ thu thập dữ liệu.

Đảm bảo rằng bạn đã đăng nhập bằng tài khoản của mình và tài khoản được đặt thành kênh Dev.

Sau đó, trong tab Windows Update, hãy kiểm tra các bản cập nhật. Bạn sẽ phải sử dụng các bản beta cho đến khi cập nhật tính năng Windows 10 vào mùa thu và bạn sẽ nhận được các beta hàng tuần.

Bạn đã sẵn sàng sử dụng Windows 10! Mọi thứ sẽ hoạt động trên Apple Silicon Mac của bạn như bạn mong đợi và Parallels đã suy nghĩ rất nhiều để đảm bảo rằng các tích hợp bạn cần đều ở đó.
Một điều cần lưu ý là hầu hết mọi ứng dụng tích hợp sẵn trên Windows 10 sẽ cho bạn biết rằng nó đang cập nhật trước khi bạn có thể mở nó. Cho đến gần đây, các ứng dụng này không hoạt động. Đó là bởi vì phiên bản 64-bit ARM của Windows 10 này đi kèm với phiên bản ARM 32-bit của các ứng dụng tích hợp sẵn của nó. Các ứng dụng này thực sự được tạo ra cho điện thoại Windows. Nhưng Apple Silicon không hỗ trợ các ứng dụng ARM 32-bit.
Theo XDA-Developers