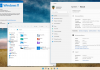Hướng dẫn cách dạy học trực tuyến trên ứng dụng Microsoft Teams
Microsoft Teams được xem là một trong những ứng dụng tổ chức buổi học trực tuyến vô cùng hiệu quả và ưa chuộng hiện nay. Vậy làm thế nào để ứng dụng Teams vào việc tổ chức một buổi học online? Hãy để mình mách bạn cách dạy và học trực tuyến trên Microsoft Teams nhé!

Hướng dẫn giáo viên dạy online trên ứng dụng Microsoft Teams
1. Hướng dẫn nhanh
Truy cập trang Microsoft Teams hoặc tải ứng dụng Microsoft Teams > Đăng nhập tài khoản Teams > Tạo Nhóm > Thêm học sinh, sinh viên > Tạo lịch dạy > Tổ chức buổi học.
2. Hướng dẫn chi tiết
Bước 1: Truy cập trang Microsoft Teams hoặc tải ứng dụng Microsoft Teams.

Tiến hành cài đặt và khởi động Microsoft Teams

Bước 2: Đăng nhập tài khoản Microsoft Teams do nhà trường cung cấp.

Bước 3: Trên thanh điều hướng bên trái, chọn Nhóm (1) sau đó nhấn Tạo nhóm (2).

Bước 4: Chọn loại nhóm, đối với các lớp học thì chọn Lớp học.

Bước 5: Nhập tên nhóm và miêu tả nhóm.

Bước 6: Thêm thành viên vào nhóm, bạn có thể nhận tên thành viên theo tên hoặc email (đã được thêm trên hệ thống), sau đó nhấn Đóng. (Nếu muốn thêm thành viên sau có thể chọn Bỏ qua)

Bước 7: Tại giao diện của nhóm, nhấn Tùy chọn có biểu tượng … (1) để chia sẻ liên kết nhóm bằng cách chọn Nhận liên kết đến nhóm (2).

Bước 8: Hệ thống sẽ hiển thị liên kết với nhóm và bạn có thể nhấn Sao chép để chia sẻ cho học sinh, sinh viên cùng tham gia nhóm.

Bước 9: Ngoài ra bạn có thể chia sẻ mã nhóm để mọi người để các thành viên dễ dàng tham dự, tại giao diện của nhóm, nhấn Tùy chọn nhóm có biểu tượng … (1), sau đó nhấn Xem nhóm (2) để xem thông tin chi tiết của nhóm.

Bước 10: Chọn mục Cài đặt trên thanh công cụ.

Bước 11: Trong mục Mã nhóm, chọn Tạo để thiết lập mã nhóm cho mình.

Bước 12: Sau khi tạo mã nhóm, bạn có thể tạo lại, xóa hoặc sao chép để chia sẻ cho mọi người.

Bước 13: Trong giao diện thảo luận chung của nhóm, chọn biểu tượng máy quay ở góc trên bên phải để tùy chọn cuộc họp. Hệ thống sẽ cho bạn 2 lựa chọn là Họp ngay hoặc Lên lịch cuộc họp.

Bước 14: Khi nhấn Họp ngay, Teams sẽ hiển thị giao diện chờ để bạn xem trước. Để bắt đầu cuộc họp nhấn Họp ngay.

Bước 15: Bạn có toàn quyền kết thúc buổi học cho cả lớp bằng cách mở hộp thoại Thêm hành động (1) sau đó chọn Kết thúc cuộc họp (2)

Bước 16: Để chắc chắn rằng bạn muốn kết thúc buổi học, hộp thoại xác nhận sẽ hiện lên, nếu bạn thực sự muốn kết thúc buổi học, hãy chọn Kết thúc.

Hướng dẫn học online trên ứng dụng Microsoft Teams
1. Hướng dẫn nhanh
Truy cập trang Microsoft Teams hoặc tải ứng dụng Microsoft Teams > Đăng nhập tài khoản Teams > Chọn nhóm học > Trong mục Cuộc họp đang diễn ra, nhấn Tham gia.
2. Hướng dẫn chi tiết
Bước 1: Truy cập trang Microsoft Teams hoặc tải ứng dụng Microsoft Teams.

Tiến hành cài đặt và khởi động Microsoft Teams

Bước 2: Đăng nhập tài khoản Microsoft Teams do nhà trường cung cấp.

Bước 3: Tại giao diện Nhóm, chọn nhóm muốn tham gia buổi học. Ngoài ra bạn có thể nhấn vào liên kết mà giáo viên chia sẻ để trực tiếp tham gia nhóm.

Bước 4: Trên giao diện chính của nhóm, chọn Cuộc họp đang diễn ra và nhấn Tham gia.

Bước 5: Tại màn hình chờ buổi học, bạn có thể kiểm tra cài đặt camera và micro để có chất lượng tốt nhất. Sau đó nhấn Tham gia ngay.

Bước 6: Để đóng góp ý kiến trong buổi học, bạn có thể chọn Giơ tay để thực hiện thông báo quyền phát biểu. Sau khi hoàn tất bạn có thể nhấn lại biểu tượng Giơ tay lần nữa để tắt đi.

Bước 7: Khi kết thúc buổi học, bạn có thể chọn Gác máy để thoát khỏi lớp học.

Lưu ý: Việc gác máy chỉ thoát khỏi buổi học tạm thời, chưa thoát hẳn ra cuộc gọi nếu như cuộc gọi đó vẫn còn người tham gia. Hãy chắc chắn rằng buổi học đã kết thúc để tránh tình huống mất buổi học khi lớp học vẫn còn diễn ra.
5 tính năng trong khi học của Microsoft Teams
Để giúp cho các buổi học trực tuyến hay các cuộc họp online diễn ra hiệu quả, Microsoft Teams cung cấp cho người dùng nhiều tính năng ngay trên thanh công cụ của mỗi cuộc họp, giúp các thành viên trong nhóm tương tác với nhau dễ hơn và mang lại hiệu quả cao trong cuộc họp. Bạn có thể nhấn chuột vào màn hình cuộc họp để sử dụng để ẩn/hiện thanh công cụ và sử dụng các tính năng trong cuộc họp của Teams, bao gồm 5 tính năng sau:
1. Hiển thị cuộc hội thoại
Trong buổi học bạn có thể mở hộp thoại trò chuyện để thảo luận, gửi tệp đến các thành viên tham dự bằng cách nhấn biểu tượng tin nhắn trên thanh công cụ như hình dưới đây:

2. Hiển thị người tham gia
Tính năng xem người tham dự cho phép bạn thêm người tham gia hoặc chia sẻ liên kết đến buổi học của bạn. Ngoài ra bàn còn có thể tắt micro của người tham dự với biểu tượng micro bị gạch chéo ở bên phải mỗi thành viên.

3. Quay màn hình buổi học
Một trong những tính năng hữu ích nhất của Teams là quay lại màn hình buổi học dưới dạng video, giúp cho nội dung buổi học của bạn được lưu lại và các thành viên trong nhóm có thể xem lại nội dung buổi học bất kỳ lúc nào.
Để quay màn hình buổi học, nhấn biểu tượng (…) trên thanh công cụ để mở hộp thoại Thêm hành động (1) và chọn Bắt đầu ghi (2) để thực hiện ghi lại buổi học của mình.

Sau khi thực hiện quay màn hình buổi học, trên thanh công cụ sẽ hiển thị thời lượng cuộc họp đã được ghi.
Để ngưng quay màn hình buổi học, nhấn biểu tượng (…) để mở hộp thoại Thêm hành động (1) và chọn Dừng ghi (2).

Khi hoàn tất quay màn hình buổi học, hệ thống cập nhật và tải file video trong phần thảo luận chung của nhóm như sau:

4. Trình chiếu Power Point
PowerPoint là một trong những ứng dụng được tích hợp trong Teams, việc giảng dạy với trang chiếu mang lại hiệu quả cao trong buổi học, để tải PowerPoint lên buổi học, chọn mục Mở khay chia sẻ (1) trên thanh công cụ, tại mục PowerPoint chọn Duyệt (Browse) (2) để tải lên tệp PowerPoint của bạn. Có 3 cách tải tệp của bạn lên sau đây:
- Tải lên từ máy tính của tôi (Upload from my computer): tải lên file PowerPoint mới từ máy tính.
- OneDrive: chọn file PowerPoint đã tải lên OneDrive từ trước.
- Duyệt nhóm và kênh (Browse Teams and Channels): chọn file PowerPoint đã sử dụng trong MS Teams trước đây.

Sau khi tải tệp PowerPoint của bạn lên thì hệ thống sẽ tự động chiếu các trang chiếu của tệp như hình bên dưới.

5. Lên lịch buổi học
Để buổi học của bạn diễn ra một cách tự động theo ngày giờ cụ thể và có hệ thống, bạn có thể lên lịch buổi học như sau:
Bước 1: Tại biểu tượng tổ chức cuộc họp ở trên góc bên phải (1), chọn Lên lịch cuộc họp (2).

Bước 2: Tại cửa sổ chi tiết cuộc họp, nhập thông tin buổi học như Tên (1), mời thành viên tham dự (2), đặt Thời gian tổ chức buổi học (3) và cuối cùng nhấn Gửi (4) để hoàn tất.

Bước 3: Sau khi tạo lịch học, trên hệ thống thảo luận của nhóm sẽ hiển thị thông báo lịch học.

Bước 4: Tiếp theo bạn có thể cài đặt quyền trình bày trong buổi học, cài đặt tính năng này giúp cho việc giảng dạy, trình bày nội dung được cá nhân hóa cho riêng bạn hơn. Để cài đặt quyền trình bày trong buổi học, chọn biểu tượng … để mở Xem chi tiết cuộc họp.

Bước 5: Trong giao diện chi tiết cuộc họp, chọn Chi tiết trên thanh công cụ.

Bước 6: Trong mục Ai có thể trình bày?, chọn Chỉ tôi (1) nếu bạn là giáo viên muốn trình bày bài giảng của mình. Sau đó nhấn Lưu (2).

Như vậy bạn đã hoàn tất việc tạo lịch dạy cho buổi học của mình.
Bước 7: Trở lại giao diện chính của lớp học, chọn vào buổi học mới tạo trong bảng Bài đăng.

Bước 8: Trên góc phải màn hình, chọn Tham gia để bắt đầu buổi học.
Sinh viên có thể thực hiện thao tác này để tham gia buổi học.

Bước 9: Tiếp theo hệ thống sẽ hiển thị giao diện chờ, lúc này bạn có thể kiểm tra camera hay micro của mình để đảm bảo buổi học diễn ra suôn sẻ nhất. Sau đó nhấn Tham gia ngay để bắt đầu buổi học.

Như vậy bài viết đã phần nào hướng dẫn khái quát các bước sử dụng Teams để có một buổi học trực tuyến hiệu quả. Nếu thấy hữu ích hãy đừng ngần ngại chia sẻ cho mọi người cùng biết bạn nhé!
Nguồn : thegioididong.com