Cách cài đặt Windows 11 trên Legacy BIOS mà không cần Secure Boot hoặc TPM 2.0
Bạn muốn cài đặt Windows 11 trên BIOS cũ mà không cần khởi động an toàn và TPM 2.0 ? Và đây là một cách giải quyết hiệu quả 100%.
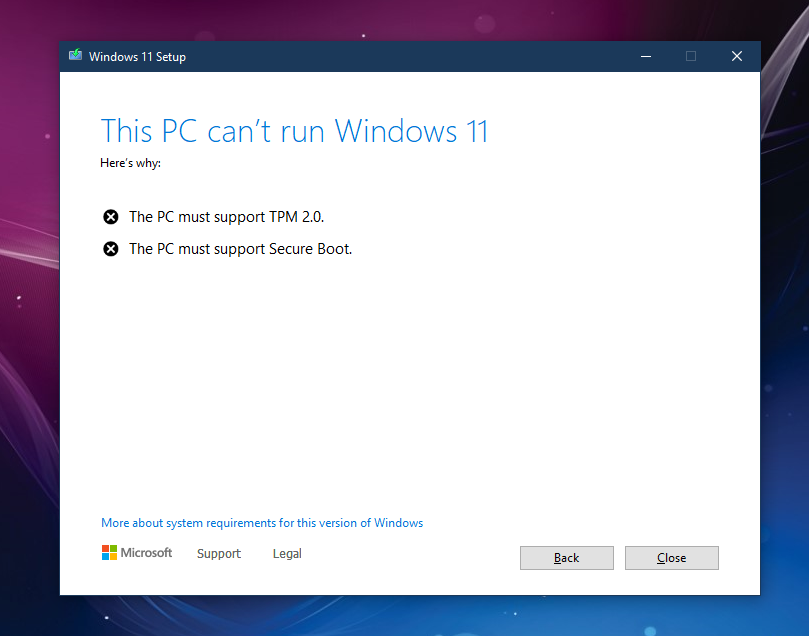
Bản dựng Windows 11 Preview bị rò rỉ , rất nhiều người dùng muốn trải nghiệm Windows 11 này , tuy nhiên vấn đề cài đặt Windows 11 yêu cầu ‘Khởi động an toàn’ cùng với ‘TPM 2.0’ được bật trên máy và quá trình khá đơn giản để bật cả hai tùy chọn này nếu bạn đang ở Chế độ BIOS ‘UEFI’. Tuy nhiên, trên ‘Chế độ BIOS ‘, đó hoàn toàn là một điều khó khăn hơn.
Vì chuyển sang ‘UEFI’ từ Chế độ BIOS ‘Kế thừa’ có thể xóa sạch hoàn toàn ổ đĩa, ngay cả việc chuyển sang UEFI cũng không đảm bảo cài đặt được Windows 11, vì nhiều máy tính cũ không có tùy chọn bật TPM 2.0 trong BIOS .
Đừng quá lo lắng, chúng tôi vừa có giải pháp hoàn hảo để bạn cài đặt Windows 11 trên chế độ Legacy BIOS.
Điều kiện giải quyết
- Hình ảnh ISO Windows 11
- Ổ đĩa USB Windows 10 có thể khởi động (→ hướng dẫn )
- Một máy tính đang chạy Windows 10
- Ổ đĩa flash USB 8GB
Cài đặt Windows 11 trên Legacy BIOS mà không cần Khởi động An toàn và TPM
Cách giải quyết để cài đặt Windows 11 trên ‘Legacy BIOS’ thực sự dễ dàng, miễn là bạn có tất cả các điều kiện tiên quyết được đề cập ở trên.
Về cơ bản, bạn cần tạo một ổ USB Windows 10 có khả năng khởi động và sau đó thay thế install.wim trong thư mục ‘nguồn’ trong USB Windows 10 bằng install.wim từ ảnh ISO Windows 11.
Đầu tiên, mount tệp ISO Windows 11 bằng cách nhấp chuột phải vào nó và chọn tùy chọn ‘mount‘ từ trình đơn ngữ cảnh.

Sau đó, mở ảnh ISO Windows 11 được mount và điều hướng đến thư mục ‘sources‘ bên trong nó.

Sau đó, định vị file install.wim trong thư mục ‘sources‘ của ảnh ISO Windows 11 và sao chép tệp bằng Ctrl + Cphím tắt. Ngoài ra, bạn cũng có thể nhấp chuột phải vào tệp và chọn tùy chọn ‘Cpoy‘ từ trình đơn ngữ cảnh.

Bây giờ, cắm ổ USB Windows 10 có thể khởi động vào máy tính của bạn và mở nó trong File Explorer. Sau đó, mở thư mục ‘sources’ bên trong ổ USB Windows 10.

Cuối cùng, dán install.wim bạn đã sao chép từ ảnh ISO Windows 11 vào thư mục ‘source‘ ổ USB Windows 10 có thể khởi động bằng Ctrl + Vphím tắt. Bạn cũng có thể nhấp chuột phải vào bất kỳ không gian trống nào trong thư mục và chọn tùy chọn ‘Paste‘ từ các tùy chọn có sẵn.

Vì tệp cũng sẽ có trong thư mục ‘source‘ của ổ USB Windows 10, nên bạn sẽ nhận được hộp thoại Replace or Skip. Đảm bảo rằng bạn chọn tùy chọn ‘Replace‘ từ hộp thoại.

Sau khi tệp đã được sao chép vào ổ USB Windows 10 có thể khởi động, hãy khởi động lại máy tính của bạn. Và sau đó từ ‘Boot device options‘ trên Bo mạch chủ của bạn, hãy khởi động hệ thống của bạn bằng ổ USB Windows 10 có thể khởi động.
Lưu ý: Đừng lo lắng về việc khởi động ổ USB Windows 10. Trình cài đặt bạn đang chạy là của Windows 11 vì bạn đã sao chép tệp install.wim từ ảnh ISO của Windows 11 vào ổ USB Windows 10.
Khi ổ USB của bạn đã khởi động, bạn sẽ thấy tùy chọn để chọn và cài đặt phiên bản Windows 11. Nó cũng sẽ vượt qua các kiểm tra bảo mật mà không cần bật ‘Secure Boot’’ hoặc ‘UEFI’ trong BIOS.
Các giải pháp thay thế không hoạt động cho BIOS cũ
Vì rất nhiều người đang cố gắng cài đặt Windows 11 vào hệ thống ‘Legacy BIOS’, nên có rất nhiều cách giải quyết trôi nổi trên Internet. Do đó, chúng tôi đã tổng hợp một danh sách các điểm phổ biến không hoạt động khi cài đặt Windows 11 trên hệ thống ‘Legacy BIOS’.
- Sao chép thư mục ‘nguồn’ từ tệp ảnh ISO Windows 10 và dán vào tệp ảnh ISO Windows 11.
- Sao chép
appraiserres.dlltệp từ thư mục ‘source‘ của tệp ảnh ISO Windows 10 và dán vào thư mục ‘source’ của tệp ảnh ISO Windows 11. - Đối với một số người dùng, giải pháp được cung cấp trong hướng dẫn có thể hoạt động để cài đặt sạch và bạn có thể không nhận được tùy chọn nâng cấp cho phép bạn giữ tất cả các tệp và thư mục của mình. Điều này sẽ dẫn đến việc xóa sạch dữ liệu trên ổ Windows.
Vâng bây giờ bạn có thể khởi chạy cài đặt Windows 11 từ hệ thống máy tính chuẩn Legacy một cách an toàn.
Chúc các bạn thành công !
Hướng dẫn cài Windows 11 trên PC khắc phục lỗi yêu cầu TPM 2.0




![Tải về Windows 11 v21H2 build 22000.100 with Update AIO (arm64-x64) [Multi38]](/wp-content/uploads/2021/07/PRpHac-265x198.png)
[…] Cách cài đặt Windows 11 trên Legacy BIOS mà không cần Secure Boot hoặc TPM 2.0 […]