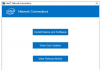Cách tạo ổ USB cài Windows 11 có thể khởi động từ máy MacOS
Tạo ổ USB Windows 11 có thể khởi động từ máy Mac của bạn mà không cần lo lắng về kích thước tệp vì bạn không thể sao chép ‘install.wim’ trên USB FAT32 do kích thước lớn ?

Tuy nhiên, điều này hơi phức tạp khi trình điều khiển hàng ngày của bạn là thiết bị macOS và bạn không có quyền truy cập vào máy Windows.
Trong hướng dẫn này, chúng tôi sẽ tạo ổ USB Windows 11 có thể khởi động bằng Terminal từ Mac. Vậy hãy bắt đầu.
Điều kiện giải quyết
- Tệp ISO Windows 11
- Ổ đĩa flash USB tối thiểu 8GB
- Một thiết bị macOS
- Nhắm mục tiêu Máy Windows
Tạo USB Windows 11 từ máy Mac
Trước tiên, hãy khởi chạy Terminal từ máy Mac, nó có thể nằm trong thư mục ‘Other’ trong Launchpad.

Trong cửa sổ Terminal, hãy sử dụng lệnh sau để nhận danh sách tất cả các ổ lưu trữ được kết nối (bên trong và bên ngoài).
diskutil list
Từ kết quả, hãy ghi lại đường dẫn của ổ đĩa flash USB của bạn (trong trường hợp này là /dev/disk2nhưng bạn có thể có một tên khác tùy theo các ổ đĩa được kết nối với hệ thống của bạn). Ngoài ra, hãy xác định sơ đồ phân vùng đĩa (sẽ hiển thị dưới FDisk_partition_schemenhãn trong thiết bị đầu cuối) vì thông tin này sẽ cần thiết trong các bước tiếp theo.

Thực hiện bước này trên Máy tính Windows của bạn. Bạn sẽ cần biết Chế độ BIOS của máy mục tiêu của mình. Để làm như vậy, trên máy tính Windows của bạn, hãy nhấn Windows + R, sau đó nhập msinfo32vào hộp văn bản và sau đó nhấp vào ‘OK‘.

Sau đó, xác định vị trí và kiểm tra trường Chế độ BIOS từ cửa sổ đã mở. Nó sẽ là ‘Legacy’ hoặc ‘UEFI’.

Quay lại Terminal trên Mac, khi bạn đã có thông tin Chế độ BIOS của máy mục tiêu, bạn sẽ cần chuẩn bị ổ USB của mình bằng cách định dạng nó.
Để làm như vậy, hãy nhập lệnh sau theo Chế độ BIOS của máy mục tiêu của bạn và nhấn Enterđể thực hiện lệnh đó.
Lưu ý: Hãy đảm bảo thay thế disk2đường dẫn trong trường hợp ổ USB của bạn có đường dẫn khác với đường dẫn hiện có ở đây.
Nếu Chế độ BIOS của bạn là ‘UEFI’, hãy sử dụng lệnh sau:
diskutil eraseDisk MS-DOS "WIN11" GPT /dev/disk2Nếu Chế độ BIOS của bạn là ‘Legacy’, hãy sử dụng lệnh sau:
diskutil eraseDisk MS-DOS "WIN11" MBR /dev/disk2
Việc thực thi lệnh này có thể mất từ vài giây đến vài phút, tùy thuộc vào máy macOS của bạn.

Đối với bước tiếp theo, vui lòng giữ tên tệp ISO và đường dẫn của tệp đó trên thiết bị macOS của bạn để tránh rắc rối khi cố gắng tìm nó một cách vội vàng.
Nếu tệp của bạn nằm trong thư mục ‘Tải xuống’ trên thiết bị macOS, hãy sử dụng lệnh sau (với tên tệp chính xác của tệp ISO Windows 11) trong thiết bị đầu cuối và nhấn Enterđể thực thi.
hdiutil mount ~/Downloads/<file-name-here>.iso
Vì macOS không hỗ trợ NTFS và máy Windows không nhận dạng hệ thống tệp EX-FAT như một tùy chọn có thể khởi động, các ổ USB cài sẵn chỉ dành cho hệ thống tệp FAT32. Điều này tạo ra một trở ngại vì hệ thống tệp FAT32 không hỗ trợ các tệp trên 4 gigabyte và một trong những tệp chính trong tệp ISO Windows 11 của bạn – install.wimvượt quá mức đó.
May mắn thay, có một giải pháp cho điều này, cho phép bạn chia install.wimhai phần để sao chép chúng vào ổ đĩa của mình. Quá trình này hoàn toàn an toàn vì Windows sẽ tự động nối lại các tệp được chia nhỏ.
Để làm điều đó, trước tiên hãy nhập dòng lệnh sau vào Terminal để sao chép tất cả các tệp của bạn từ hình ảnh được gắn trên Windows 11, ngoại trừ tệp ‘install.wim’.
rsync -vha --exclude=sources/install.wim /Volumes/<Your mounted File Name here>/* /Volumes/WIN11Lưu ý: Hãy nhớ thêm tên tệp được gắn kết của bạn trong lệnh ở trên tại vị trí đường dẫn nhất định.

Sau đó, gõ lệnh sau và nhấn Entertrong Terminal để tải xuống ‘Homebrew‘.
/usr/bin/ruby -e "$(curl -fsSL https://raw.githubusercontent.com/Homebrew/install/master/install)"Lưu ý: Nếu bạn đã cài đặt Homebrew trên thiết bị macOS của mình. Vui lòng bỏ qua việc chạy lệnh sau.

Bây giờ, hãy nhập mật khẩu tài khoản của bạn khi được nhắc, nhấn Enterđể tiếp tục. Bạn sẽ không thể nhìn thấy các chữ cái đã gõ, đó là hành vi bình thường của Terminal để bảo vệ quyền riêng tư của bạn .

Sau đó, nhấn Enterđể cài đặt Công cụ dòng lệnh Xcode trên thiết bị macOS của bạn. Những công cụ này sẽ giúp cài đặt công cụ chúng ta cần để chia nhỏ tệp ảnh.

Bạn sẽ thấy thông báo ‘Cài đặt thành công‘ trong Terminal sau khi Homebrew đã được cài đặt trên máy Mac của bạn.

Tiếp theo, gõ / dán lệnh sau Terminal và nhấn Enterđể cài đặt một công cụ có tên ‘wimlib’, sử dụng Homebrew. ‘wimlib’ là công cụ chúng tôi sẽ sử dụng để tách tệp ‘install.wim’.
brew install wimlib
Bạn sẽ có thể xem đường dẫn, số lượng tệp và kích thước của tệp sau khi cài đặt xong.

Sau đó, sử dụng lệnh sau để chia tệp ‘install.wim‘.
wimlib-imagex split /Volumes/CCCOMA_X64FRE_EN-US_DV9/sources/install.wim /Volumes/WIN11/sources/install.swm 3000Lưu ý: Số ‘3000’ ở cuối lệnh biểu thị giới hạn kích thước cho mỗi tệp tách mới. Thoải mái thay đổi theo yêu cầu của bạn.
Ở đây ‘wimlib‘ sẽ tạo ‘install.wimaa‘ với kích thước tệp là 3000 megabyte và ‘install.wimab‘ sẽ là 1000 megabyte, vì ‘install.wim‘ của tôi bị tắt khoảng 4 Gigabyte.

Lệnh này có thể mất vài phút và một số thậm chí có thể thấy tiến trình 0% cho đến khi quá trình hoàn tất. Vì vậy, đừng hủy bỏ nó vì nghĩ rằng quá trình bị mắc kẹt. Trong các tình huống bình thường, bạn sẽ có thể theo dõi tiến trình.

Sau khi quá trình hoàn tất, bạn sẽ có thể thấy điều đó trong Terminal.

Bây giờ, bạn có thể rút ổ USB của mình ra khỏi công cụ tìm kiếm một cách an toàn. Ổ USB Windows 11 có thể khởi động của bạn chưa sẵn sàng để sử dụng.
Thoạt đầu có thể cảm thấy hơi choáng ngợp, nhưng sẽ khá dễ dàng khi bạn hiểu rõ. Bây giờ, bạn có thể tạo ổ USB Windows 11 có thể khởi động ngay từ máy Mac của mình!
Chúc các bạn thành công !


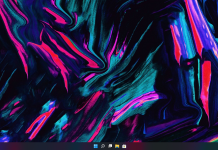

![Tải về Windows 11 v21H2 build 22000.100 with Update AIO (arm64-x64) [Multi38]](https://baominh.tech/wp-content/uploads/2021/07/PRpHac-218x150.png)