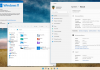Cách mở và sử dụng bảng trắng trong Microsoft Teams để dạy online
Bảng trắng trong Microsoft Teams sẽ giúp các thầy cô giáo truyền tải nội dung tới học sinh khi học online Microsoft Teams trên máy tính, khi cần ghi chép nhanh nội dung nào đó. Và học sinh cũng có thể trình bày ý tưởng của mình thông qua bảng trắng trên Microsoft Teams để các thầy cô và các bạn học sinh khác nhìn thấy. Bài viết dưới đây sẽ hướng dẫn bạn đọc cách dùng bảng trắng trong Microsoft Teams.
Hướng dẫn dùng bảng trắng trong Microsoft Teams
Bước 1:
Trước hết chúng ta mở lớp học trên Microsoft Teams sau đó nhấn vào lớp học như bình thường. Tại giao diện lớp học chúng ta nhấn vào biểu tượng chia sẻ như hình dưới đây.
Bước 2:
Tiếp đến trong giao diện hiển thị ở cạnh phải màn hình người dùng nhấn vào Microsoft Whiteboard để sử dụng bảng trắng được tích hợp ngay trên ứng dụng.
Bước 3:
Dưới đây là giao diện của bảng trắng được tích hợp ngay trên Microsoft Teams để sử dụng.
Trước hết các thầy cô giáo nhấn vào biểu tượng bánh răng cưa để điều chỉnh chế độ sử dụng bảng trắng này trên Microsoft Teams.
Nếu muốn học sinh được phép tham gia chỉnh sửa nội dung bảng trắng thì chúng ta bật tùy chọn Những người tham gia khác có thể chỉnh sửa.
Bước 3:
Tại giao diện bảng trắng trước hết chúng ta sẽ nhìn thấy các loại bút để sử dụng khi viết nội dung lên bảng trắng, kèm theo là các màu khác nhau để sử dụng trong lúc viết nội dung trên bảng trắng trong Teams.
Bước 4:
Tiếp đến bạn nhấn vào chữ T để nhập chữ viết vào bảng trắng. Bạn có thể lựa chọn màu sắc cho chữ viết. Nếu viết sai hoặc không dùng thì nhấn vào biểu tượng thùng rác.
Bước 5:
Tiếp tục nhấn vào biểu tượng ghi chú và chọn loại ghi chú, gồm ghi chú đơn hoặc chọn các loại ghi chú lưới.
Có thể chọn màu sắc cho hình nền ghi chú.
Bước 6:
Nhấn vào mục biểu tượng hình khối để chèn các kiểu hình học vào trong nội dung bảng trắng. Hình học cũng có các tùy chọn về màu sắc, đường viền bao quanh hình. Để phóng to hay thu nhỏ hình bạn chỉ cần dùng chuột kéo giãn hình là được.
Bước 7:
Cuối cùng bạn nhấn vào biểu tượng hình ảnh để chèn hình ảnh có sẵn vào bảng trắng.
Khi đã xong quá trình giảng dạy trên bảng, thầy cô nhấn vào Dừng trình bày là được.
Chúc thành công !
Nguồn : quantrimang.com