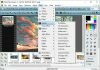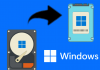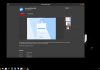Hướng dẫn bật tài khoản Administrator bị ẩn mặc định trên Windows 11
Hệ điều hành Windows 11 của Microsoft bao gồm một số tài khoản người dùng, bao gồm cả tài khoản quản trị viên (Administrator ) bị tắt theo mặc định. Người dùng khởi động Windows 11 lần đầu tiên cần tạo tài khoản người dùng để bắt đầu sử dụng hệ điều hành. Tài khoản người dùng thuộc lớp quản trị và các tài khoản người dùng khác có thể là tài khoản người dùng thông thường hoặc cũng có thể là tài khoản quản trị.
Bạn nên sử dụng tài khoản người dùng tiêu chuẩn trên Windows 11, vì nó hạn chế những gì mã độc hại có thể thực hiện trên hệ thống, vì nó chạy với các quyền tương tự như tài khoản người dùng.
Tài khoản quản trị viên Windows 11
Tài khoản quản trị viên Windows 11 bị tắt theo mặc định. Cần có đặc quyền quản trị để kích hoạt nó trên thiết bị.
Bạn có thể tự hỏi tại sao bạn muốn kích hoạt tài khoản Quản trị viên nếu bạn đã có quyền quản trị. Một trong những điểm khác biệt chính giữa tài khoản của người dùng thuộc nhóm quản trị viên và tài khoản Quản trị viên được bao gồm theo mặc định, là tài khoản sau này không nhận được lời nhắc UAC.
Nó cũng có thể là một tài khoản dự phòng hữu ích trong trường hợp xảy ra sự cố và bạn đã tự khóa mình khỏi hệ thống.
Cách bật tài khoản Quản trị viên mặc định trên Windows 11
Quá trình này chỉ yêu cầu một vài lệnh, trên thực tế, chỉ một lệnh nếu bạn đang vội, được thực thi từ cửa sổ nhắc lệnh nâng cao.
Dưới đây là các bước:
Bước 1: Khởi chạy cửa sổ nhắc lệnh nâng cao
Khởi chạy cửa sổ nhắc lệnh nâng cao, ví dụ bằng cách mở menu Bắt đầu, nhập CMD và chọn “chạy với tư cách quản trị viên” từ các tùy chọn ngữ cảnh mà Windows 11 hiển thị. Bạn cần xác nhận một lời nhắc UAC để khởi chạy cửa sổ nhắc lệnh nâng cao.
Bước 2: Kiểm tra danh sách tài khoản người dùng trên hệ thống
Chạy command net user để hiển thị danh sách tất cả các tài khoản hiện có trên hệ thống. Lưu ý rằng danh sách không tiết lộ nếu tài khoản đang hoạt động hay bị vô hiệu hóa.
Bước 3: Kiểm tra trạng thái của tài khoản Quản trị viên
Chạy lệnh net user Administrator để hiển thị thông tin về tài khoản Administrator. Kiểm tra trạng thái “tài khoản đang hoạt động” để tìm hiểu xem tài khoản có đang hoạt động (có) hay không (không).
Bước 4: Kích hoạt tài khoản Quản trị viên Windows 11
Chạy lệnh net user Administrator / active: có để kích hoạt tài khoản Administrator. Xác minh rằng lệnh được thực thi thành công bằng cách chạy lại lệnh từ bước 3.
Mẹo : để vô hiệu hóa tài khoản, hãy chạy lệnh net user Administrator / active: no .
Bước 5: Thay đổi mật khẩu quản trị viên
Tài khoản quản trị viên mặc định của Windows 11 không được bảo vệ bằng mật khẩu. Bạn có thể đăng nhập mà không cần nhập mật khẩu. Mặc dù điều đó rất hữu ích trong những trường hợp tương tự, nhưng thường tốt hơn là bạn nên đặt mật khẩu để bảo vệ nó.
Chạy lệnh net user administrator * và nhấn phím Enter . Nhập mật khẩu bạn muốn đặt và lặp lại mật khẩu sau khi bạn nhấn phím Enter. Nếu mật khẩu khớp, mật khẩu mới được đặt và được yêu cầu đăng nhập vào tài khoản.
Lưu ý : mật khẩu không hiển thị khi bạn nhập.
Bật tài khoản Quản trị viên Windows 11 trong Local Users and Groups
Quản trị viên có thể sử dụng giao diện quản trị Nhóm và Người dùng cục bộ để quản lý tài khoản Quản trị viên tích hợp sẵn.
Bước 1: Mở Nhóm và Người dùng Cục bộ
Mở giao diện Start, gõ lusrmgr.msc và nhấn Enter trên bàn phím để tải giao diện quản lý.
Bước 2: Hiển thị tài khoản người dùng
Mở rộng thư mục Users hiển thị bên trái để hiển thị tất cả các tài khoản đã biết trên hệ thống.
Bước 3: Kích hoạt tài khoản quản trị viên Windows 11
Nhấp chuột phải vào tài khoản Quản trị viên ở cột giữa và chọn Thuộc tính từ trình đơn ngữ cảnh. Để kích hoạt tài khoản, hãy xóa dấu kiểm khỏi “Tài khoản bị vô hiệu hóa”, chọn áp dụng và sau đó đồng ý để hoàn tất quá trình.
Tài khoản hiện đang hoạt động.
Bước 4: Đặt mật khẩu cho tài khoản quản trị viên gốc
Nhấp chuột phải vào Quản trị viên một lần nữa và chọn “đặt mật khẩu” từ trình đơn ngữ cảnh. Một cảnh báo hiển thị, chọn Proceed để tiếp tục.
Nhập mật khẩu hai lần và chọn nút OK để đặt mật khẩu.
Bây giờ Bạn: bạn sử dụng tài khoản người dùng thông thường hay tài khoản quản trị viên khi bạn làm việc trên thiết bị của mình?
Chúc các bạn thành công !

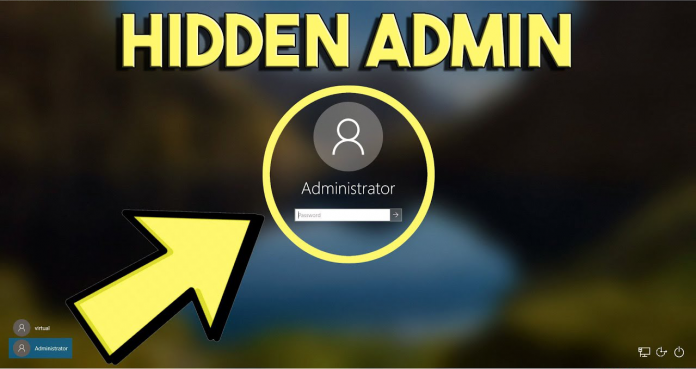
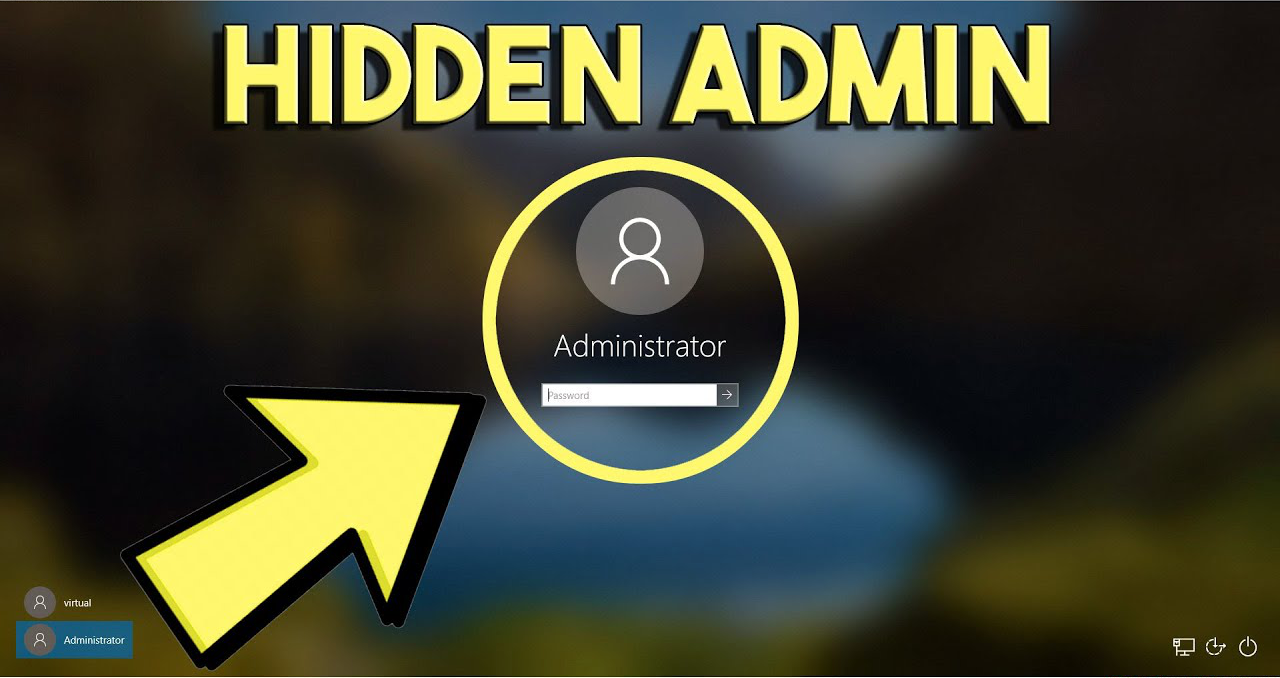
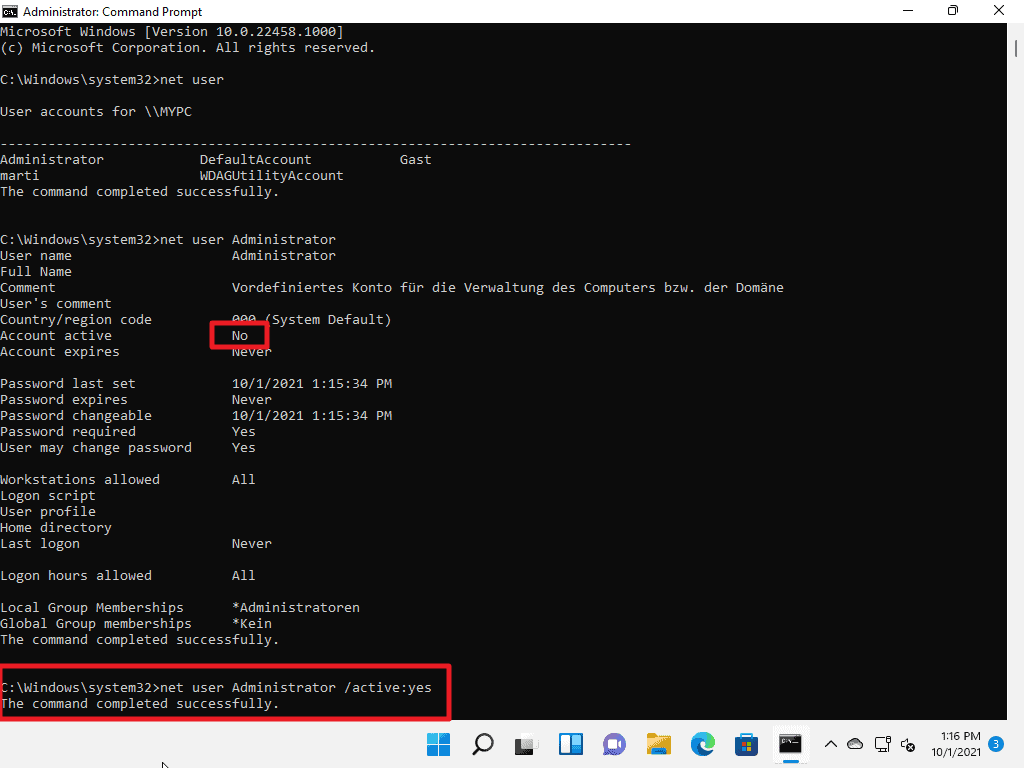
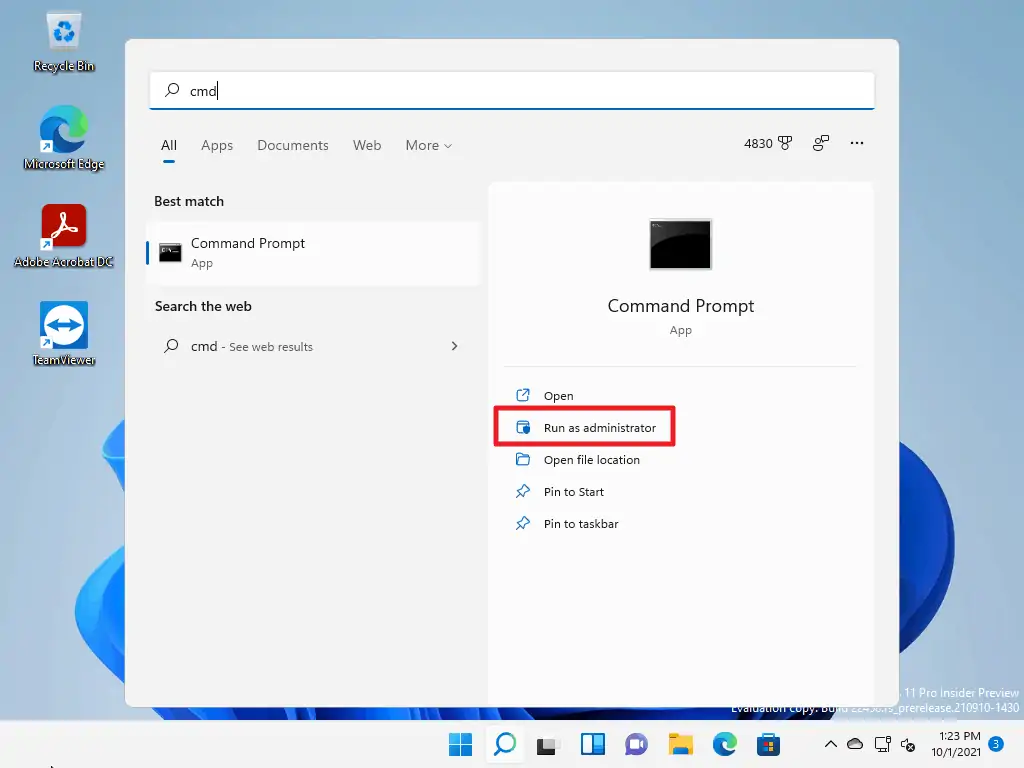
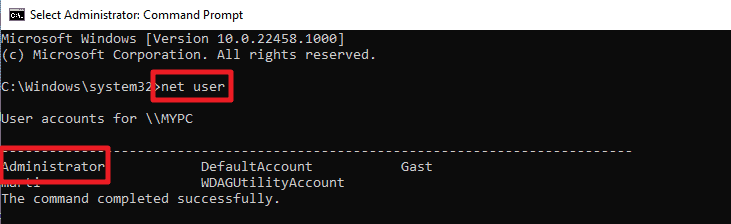
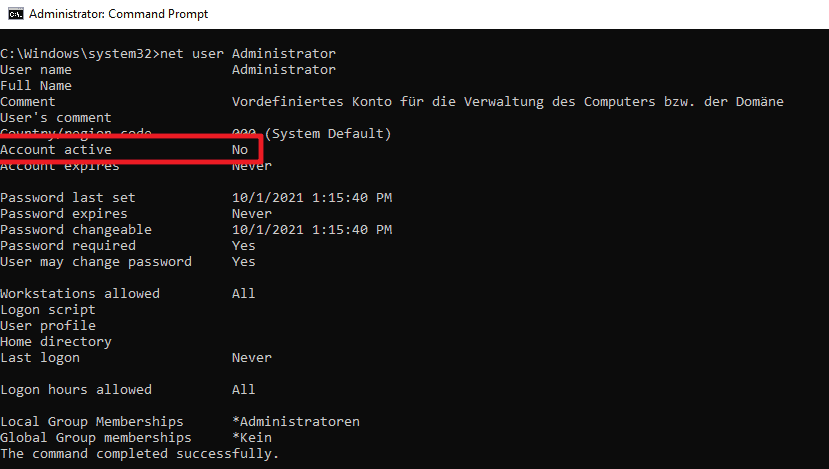
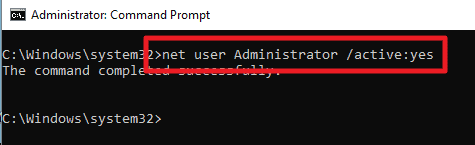
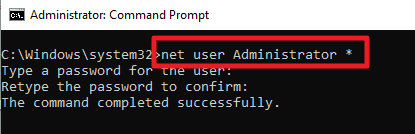

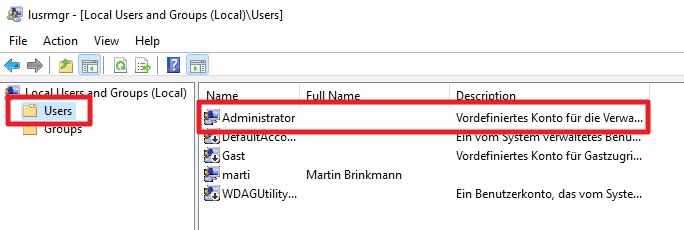
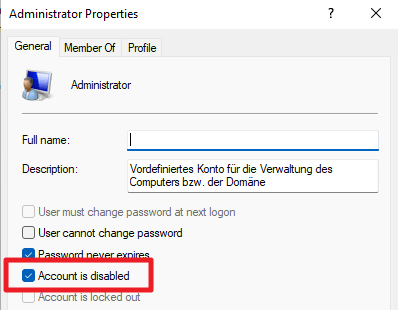
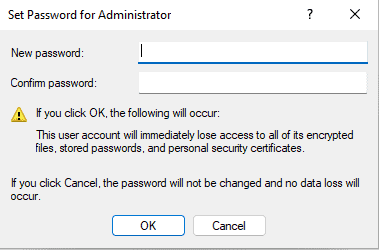
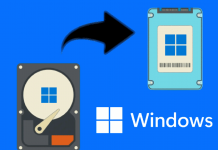

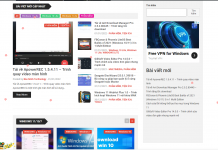
![Tải về Snappy Driver Installer 1.22.1 (R2201) | Driverpacks 22.00.0 [Multi]](https://baominh.tech/wp-content/uploads/2021/12/snappy_driver_vandoan.vn_-100x70.png)