Tạo USB Boot cứu hộ bằng WINPE 10-8 Sergei Strelec ( Update 2020 )
Dân làm máy tính không ai không biết đến đĩa cứu hộ chuyên dụng Hiren’s BootCD nổi tiếng một thời, phiên bản cuối cùng là Hiren’s BootCD 15.2. Kể từ tháng 11/2012 thì Hiren’s BootCD không còn được cập nhật nữa, vì vấn đề bản quyền công cụ, phần mềm sử dụng trong đĩa. Đến năm 2018 thì fan hâm mộ Hiren’s BootCD cho ra đời một phiên bản phục hồi của Hiren’s BootCD là Hiren’s BootCD PE (trong đó PE là Preinstallation Environment) dựa trên nền tảng Windows 10 PE x64 hỗ trợ tốt cho các máy tình đời mới sử dụng chế độ UEFI. Nhưng có lẽ cũng vì vấn đề bản quyền nên công cụ, phần mềm sử dụng trong đĩa không được phong phú lắm.
Để khắc phục vấn đề này, Hôm nay Bảo Minh Technology xin giới thiệu đến bạn rất nhiều công cụ cứu hộ chuyên dụng khác đến từ nhiều nước khác nhau như Nga, Mỹ, Indonesia, Việt Nam…
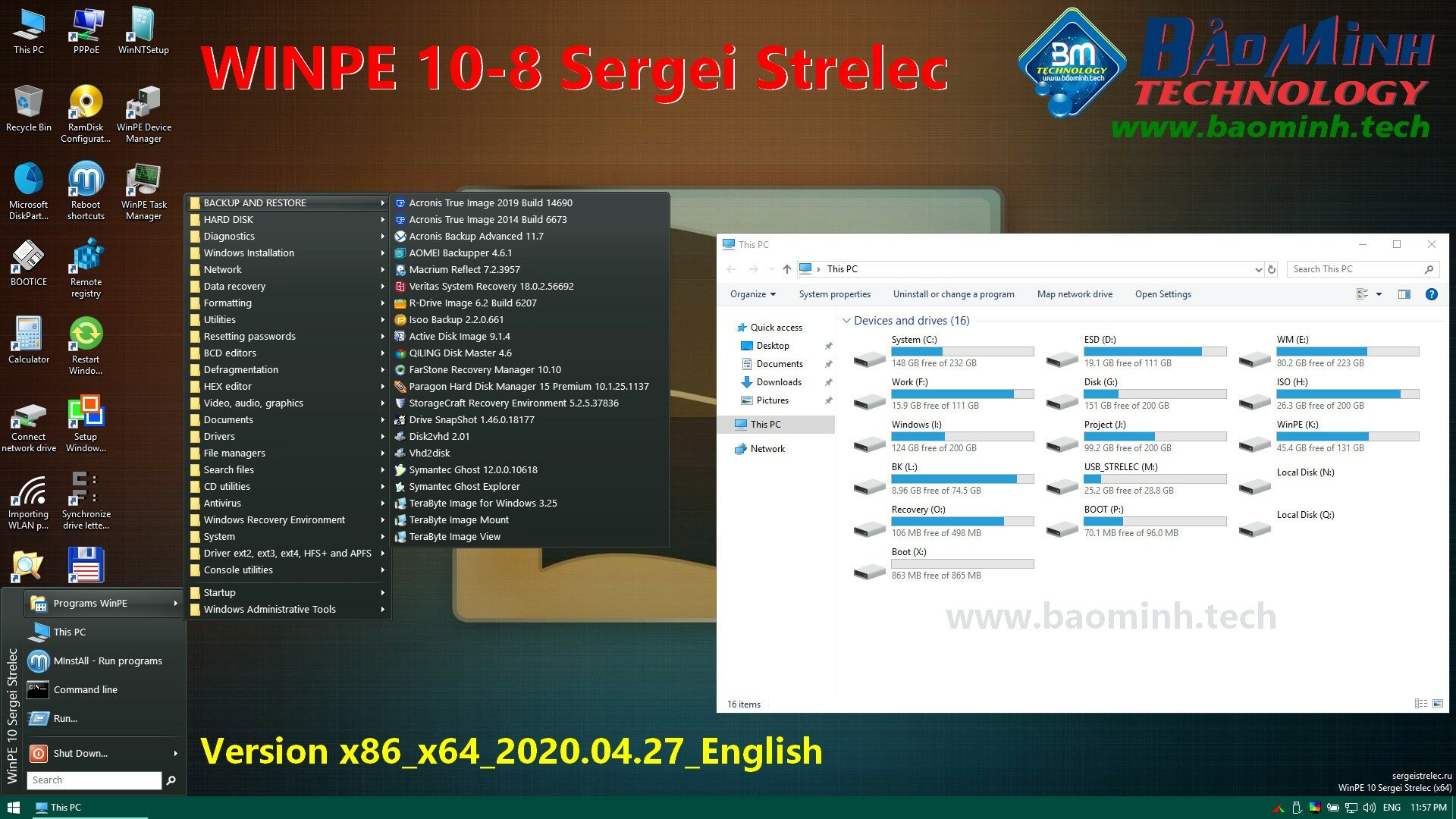
Hôm nay Bảo Minh Technology xin giới thiệu với các bạn đĩa cứu hộ là WinPE 10-8 Sergei Strelec ( Update 2020 ) bản tiếng Anh đến từ Nga. Và để dễ dàng hơn trong việc sử dụng đĩa cứu hộ này, bài viết này mình sẽ hướng dẫn cách tạo và sử dụng chi tiết đĩa cứu hộ này từ USB.
Một số tính năng WinPE 10-8 Sergei Strelec ( Update 2020 ) ngày 27/04/2020
- Hỗ trợ boot vào 2 chế độ BIOS Legacy và UEFI.
- Hỗ trợ các bản Windows PE mới nhất (gồm WinPE 10 x64, WinPE 10 x86, WinPE 8 x86, và WinPE x86 Native dành cho máy tính cũ).
- Hỗ trợ các công cụ, phần mềm sao lưu, phục hồi máy tính mới nhất
- Hỗ trợ các công cụ, phần mềm quản lý đĩa cứng mới nhất
- Hỗ trợ các công cụ, phần mềm phân tích, chuẩn đoán máy tính mới nhất
- Hỗ trợ các công cụ, phần mềm hỗ trợ mạng (LAN, Internet) mới nhất
- Hỗ trợ các công cụ, phần mềm phục hồi dữ liệu máy tính mới nhất
- Hỗ trợ các công cụ, phần mềm diệt vi-rút, malware mới nhất
- Hỗ trợ các công cụ, phần mềm cài đặt Windows mới nhất
- Và rất nhiều công cụ khác…
- Và cuối cùng máy tính chỉ cần 1GB RAM là chạy tốt.
Ví dụ các phần mềm tích hợp trong bản WinPE 10X64 như sau :
Sao lưu và phục hồi
- Acronis True Image 2020 Build 25700
- Acronis True Image 2019 Build 17750
- Acronis True Image 2017 Build 8058
- Acronis True Image 2014 Build 6673
- Acronis Backup Advanced 11.7.50230
- EaseUS Todo Backup 13.0
- Active Disk Image 9.5.2.0
- StorageCraft Recovery Environment 5.2.5.37836
- FarStone Recovery Manager 10.10
- R-Drive Image 6.3 Build 6302
- Veritas System Recovery 21.0.0.57158
- Symantec Ghost 12.0.0.10695
- TeraByte Image for Windows 3.39
- AOMEI Backupper 5.7.0
- Isoo Backup 4.2.2.760
- Drive SnapShot 1.48.0.18774
- Macrium Reflect 7.2.4473
- Disk2vhd 2.01
- Vhd2disk v0.2
Đĩa cứng
- Disk Management, System
- Acronis Disk Director 12.5 Build 163
- EaseUS Partition Master 13.8
- Paragon Hard Disk Manager 15 10.1.25.1137
- MiniTool Partition Wizard 12.0
- AOMEI Partition Assistant 8.7
- AOMEI Dynamic Disk Manager 1.2.0
- Macrorit Disk Partition Expert 5.3.9
- NIUBI Partition Editor 7.2.7
- DiskGenius 5.2.1 Build 941
- Active Partition Manager 6.0.15
- DriveClone 11.10 Build 20150827 (WinPE10)
- EaseUS Disk Copy 3.5
- Defraggler 2.22.995
- Auslogics Disk Defrag 8.0.24.0
- O&O Defrag 23.0
- HDD Low Level Format Tool 4.40
- Active KillDisk 12.0.25
- Diskpart GUI Micro 1.5
- Active Disk Editor 7.0.19
Chẩn đoán
- HD Tune 5.75
- Check Disk GUI
- Victoria 5.28
- HDD Scan 4.1 Build 0.29
- Hard Disk Sentinel 5.61 Build 11463
- Western Digital Data Lifeguard Diagnostics 1.37.0
- CrystalDiskInfo 8.4.2
- CrystalDiskMark 7.0.0.0g
- Parkdale 3.01
- AIDA64 Extreme Edition 6.25.5400
- BurnInTest 9.1 Build 1000
- PerformanceTest 9.0 Build 1035
- ATTO Disk Benchmark 4.00.0f2
- CPU-Z 1.90.1
- HWiNFO 6.24 Build 4120
- PassMark MonitorTest 4.0 Build 1001
- OCCT Perestroika 5.5.1
- Keyboard Test Utility 1.4.0
- HDD Regenerator 2011
- IsMyLcdOK 3.44
- GSmartControl 1.1.3
- TxBENCH 0.96 beta
- Drevitalize 4.01
Chương trình mạng
- Opera
- Firefox
- PENetwork 0.59.B12
- TeamViewer 12,13,15
- Ammyy Admin 3.9
- AeroAdmin 4.6 Build 3212
- AnyDesk 5.5.3
- Supremo 4.0.5.2299
- µTorrent 3.5.5
- FileZilla 3.42.1
- Internet Download Accelerator 6.18.1.1633
- OpenVPN 2.4.9
- SoftEther VPN Client Manager
- PuTTY 0.73
- UltraVNC 1.2.3.0
- FtpUse 2.2
- Advanced IP Scanner 2.5.3850
- ZOC Terminal 7.25.5
Các chương trình khác
- Windows Login Unlocker 1.5
- OO UserManager 1.0.1.5091
- Active Password Changer 10.0.1.0
- Reset Windows Password 9.0.0.905
- PCUnlocker 5.2
- Password Reset 5.1
- UltraISO 9.7.2.3561
- PowerISO 7.6
- Total Commander 9.00
- FastStone Capture 7.7
- IrfanView 4.38
- STDU Viewer
- Bootice 1.3.4
- Unlocker 1.9.2
- 7-ZIP
- WinNTSetup 4.1
- 78Setup 2.4 (author conty9)
- Double Driver 4.1.0
- Imagex
- GImageX 2.1.1
- Media Player Classic
- EasyBCD 2.4.0.237
- EasyUEFI 3.0
- SoftMaker Office
- Microsoft Office 2007
- Far Manager 3.0 Build 5511
- BitLocker
- Dism++ 10.1.1001.10
- WinHex 19.9
- CIHexViewer 2.0
- FastCopy 3.85
- UltraSearch 2.3.2.537
- Everything 1.4.1.935
- Linux Reader 4.0.64
- WinDirStat 1.1.2
- TreeSize
- Recover Keys 11.0.4.233
- HardLink ShellExtension 3.9.2.4
- NirLauncher 1.23.18
- Remote Registry Editor
- Registry Editor PE
- Process Killer 1.5.0.6
- Runtime Captain Nemo 7.00
- OemKey
- ShowKeyPlus 1.0.7060
- Windows Recovery Environment (WinPE 10)
Phục hồi dữ liệu
- R-Studio 8.13 Build 176095
- Active File Recovery 20.0
- Active Partition Recovery 19.0.3
- Active Undelete 16.0.05
- Unformat 10.0
- MiniTool Power Data Recovery 8.6
- Runtime GetDataBack Simple 5.50
- Runtime GetDataBack for NTFS 4.33
- Runtime GetDataBack for FAT 4.33
- Eassos Recovery 4.3.5.385
- EaseUS Data Recovery Wizard 13.2
- O&O DiskRecovery 14.1.145
- Hetman Partition Recovery 3.0
- TestDisk 7.2
Các chương trình Antivirus, Networks, Đĩa cứng….xem đầy đủ Tính năng của WinPE 10-8 Sergei Strelec (x86/x64/Native x86) 2020.04.27 English version
Bài viết này mình sẽ hướng dẫn tạo và sử dụng một đĩa USB boot cứu hộ máy tính chuyên dụng WinPE 10-8 Sergei Strelec bản tiếng Anh đến từ Nga mới nhất 09/06/2020 bằng công cụ tạo boot mới nhất là Rufus 3.11 trên môi trường Windows 10 v2004 64bit.
Cách tạo USB Boot cứu hộ bằng WinPE 10-8 Sergei Strelec
Các công cụ cần chuẩn bị:
Update WinPE 10-8 Sergei Strelec ( 09/06/2020) tiếng Anh :
- Link Google Drive : http://download.baominh.tech/xcJc8BcT
- Link Mega : http://download.baominh.tech/CfIfhF
Pass giải nén : strelec
-
Công cụ chính: WinPE 10-8 Sergei Strelec bản tiếng Anh cập nhật ngày 27/04/2020, tải về tại:
-
- Link Google Drive : http://download.baominh.tech/5lMM44
- Link Files PW : http://download.baominh.tech/yWCZW1i
- Link Mega : http://download.baominh.tech/m9laev
- Link Mshare : http://download.baominh.tech/LwKOrq
-
Pass giải nén là baominh.tech - WinPE10_8_Sergei_Strelec_x86_x64_2020.04.27_English.rar, có dung lượng 4.51GB.
-
- Công cụ hỗ trợ tạo USB boot: Rufus 3.11 mới nhất, tải về tại https://github.com/pbatard/rufus/releases/download/v3.11/rufus-3.11.exe, có dạng .EXE là rufus-3.11.exe, chạy luôn mà không cần cài đặt.
- Công cụ chính: Một USB có dung lượng ít nhất là 8GB.
- Công cụ hỗ trợ xem phân vùng đĩa USB (tùy chọn): Bootice, tải về tại https://mshare.io/file/0UcbkC, có dạng file nén .EXE là bootice.exe, dung lượng 416KB.
- Công cụ hỗ trợ kiểm tra đĩa USB (tùy chọn): QemuBootTester, tải về tại https://mshare.io/file/QmIAzx4, có dạng file nén .RAR là QemuBootTester.rar, dung lượng 3.65MB.
Video hướng dẫn tạo USB Boot với WinPE 10-8 Sergei Strelec
Cách tạo USB Boot với WinPE 10-8 Sergei Strelec
Bước 1: Sau khi tải về, giải nén, và chép tất cả vào cùng một thư mục để dễ làm.

Bước 2: Cắm đĩa USB cần tạo vào máy tính có dung lượng tối thiểu 8G( tốt nhất 16GB. ) Chú ý là sao lưu tất cả dữ liệu có trên USB trước khi làm.
Bước 3: Để bắt đầu tạo, chạy file rufus-3.11.exe với quyền quản trị Administrator, xuất hiện cửa sổ Rufus update policy với yêu cầu cho phép công cụ kiểm tra phiên bản mới nhất của Rufus, nhắp nút Yes để đồng ý. Sau khi xong, xuất hiện cửa sổ chính Rufus 3.11.
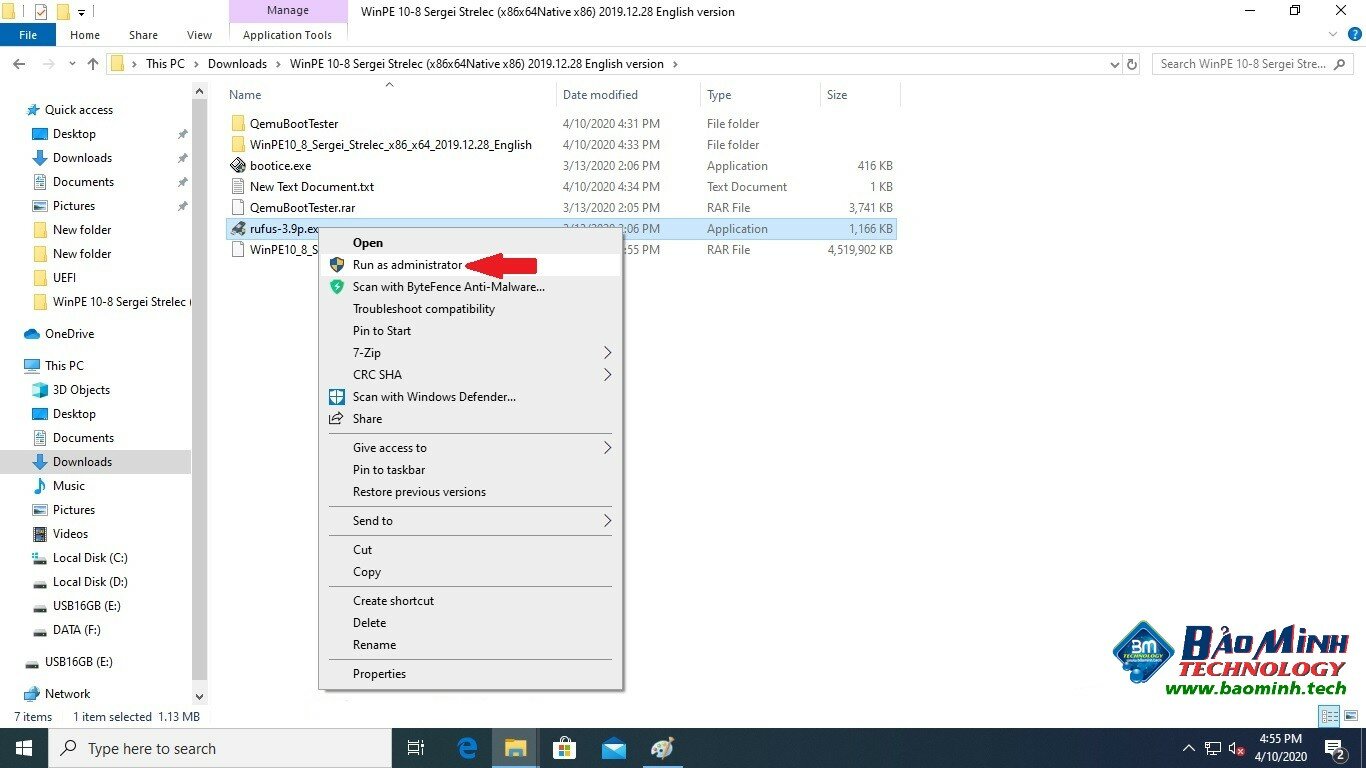
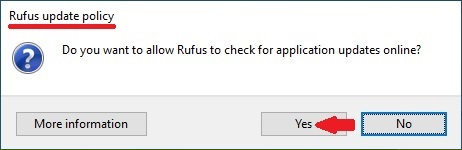
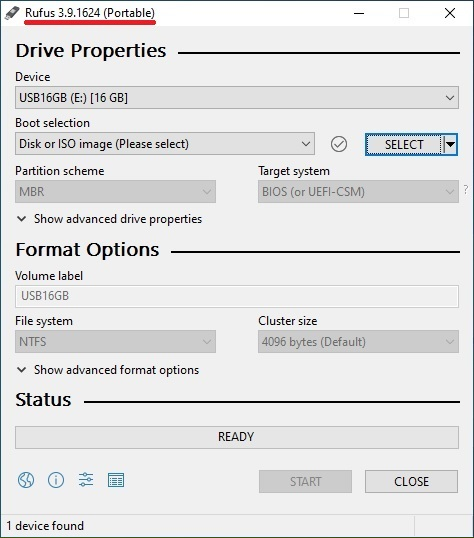
Bước 4: Từ cửa sổ chính Rufus 3.11 của bước 3, nhấn Alt+E cho đến khi xuất hiện dòng chữ Dual UEFI/BIOS mode enabled ở dưới cùng, để kích hoạt chức năng tạo USB boot ở cả 2 chế độ BIOS Legacy và UEFI.
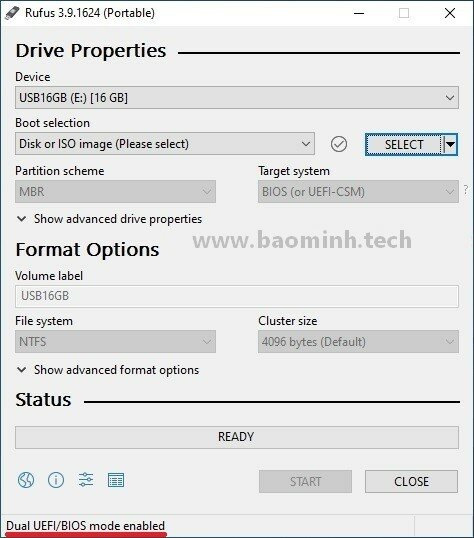
Bước 5: Từ cửa sổ chính Rufus 3.11 của bước 4, chọn các mục như sau:
- Mục Device: chọn USB cần tạo, thường thì công cụ tự động xác định được USB cắm vào máy tính, ở bài viết này, USB của mình có tên là USB16GB (E:) [16 GB].
- Mục Boot selection: nhắp nút SELECT ở bên phải mục Boot selection, xuất hiện cửa sổ Open, chọn file WinPE 10-8 Sergei Strelec dạng .ISO (là 12.28_English.iso), rồi nhắp nút Open để chọn.
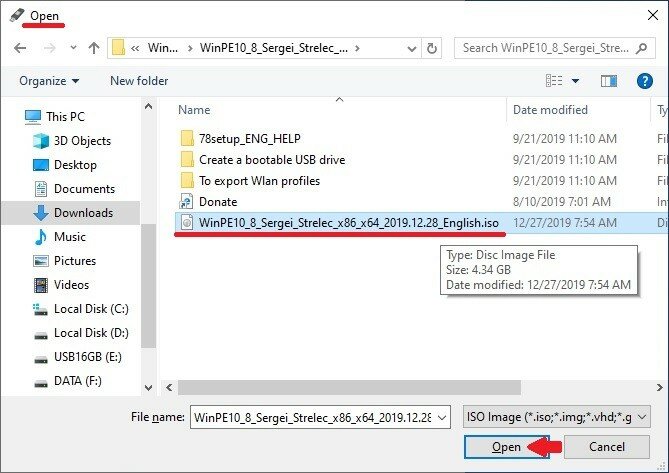
- Mục Partition scheme: để mặc định là MBR.
- Mục Target system: để mặc định là BIOS or UEFI.
- Mục Volume label: để mặc định là USB_STRELEC, có thể thay đổi bằng tên khác.
- Mục File system: để mặc định là NTFS.
- Mục Cluster size: để mặc định là 4096 bytes (Default).
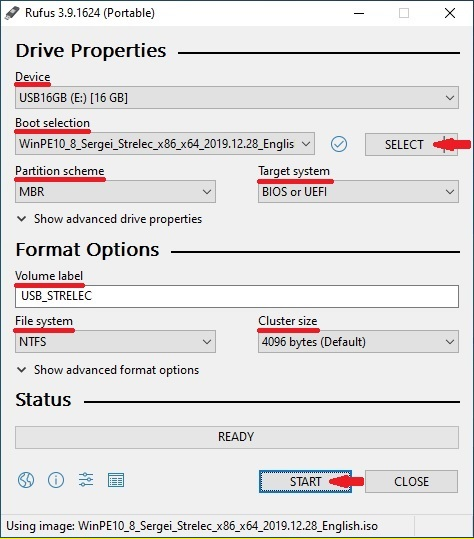
Sau khi chọn xong 7 mục trên, nhắp nút START để bắt đầu tạo USB boot cứu hộ máy tính WinPE 10-8 Sergei Strelec.
Bước 6: Tiếp theo bước 5, xuất hiện cửa sổ Rufus cảnh báo là tất cả các dữ liệu trên USB này sẽ bị xóa sạch, nếu đã chắc chẵn thì nhắp nút OK.
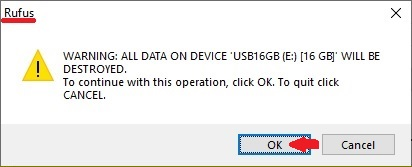
Bước 7: Quá trình tạo bắt đầu diễn ra… cho đến khi xuất hiện chữ READY ở dòng Status là xong. Nhắp nút CLOSE để đóng cửa sổ chính lại là hoàn tất.
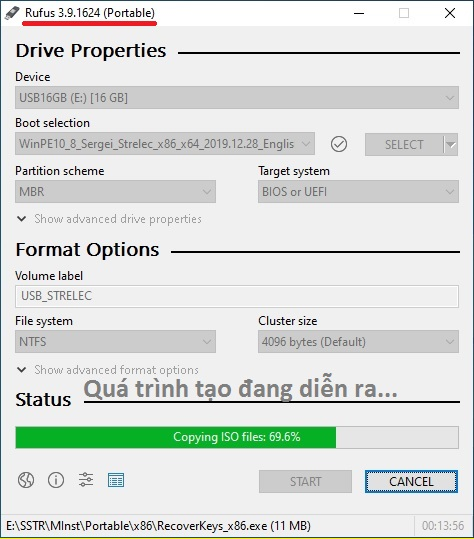

Chú ý: Trước khi xong, thì Rufus xuất hiện cửa sổ Important notice about Secure Boot cho biết là WinPE 10-8 Sergei Strelec sử dụng bootloader UEFI-NTFS, do đó để boot được thì tắt chế độ SECURE BOOT, có thể nhắp nút More information để xem thêm. Xong nhắp nút Close để đóng lại.
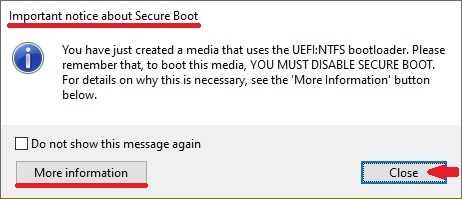
Bước 8: Sau khi tạo xong USB boot cứu hộ máy tính WinPE 10-8 Sergei Strelec bằng Rufus, dùng Bootice để kiểm tra các phân vùng của USB. Chạy công cụ Bootice với quyền quản trị Administrator, xuất hiện cửa sổ Bootice, chọn thẻ Physical disk, mục Destination Disk chọn USB cần kiểm tra, rồi nhắp nút Parts Manage, xuất hiện cửa sổ Partition Management, quan sát thấy USB có 2 phân vùng là phân vùng UEFI_NTFS (đây là phân vùng ẩn chống vi-rút xóa, định dạng FAT32, có dung lượng 512KB) và phân vùng USB_STRELEC (đây là phân vùng hiện để chứa dữ liệu thêm, có dung lượng còn lại là 14.4GB). Sau khi kiểm tra xong, nhắp lần lượt nút Close và Exit để đóng cửa sổ Bootice lại.
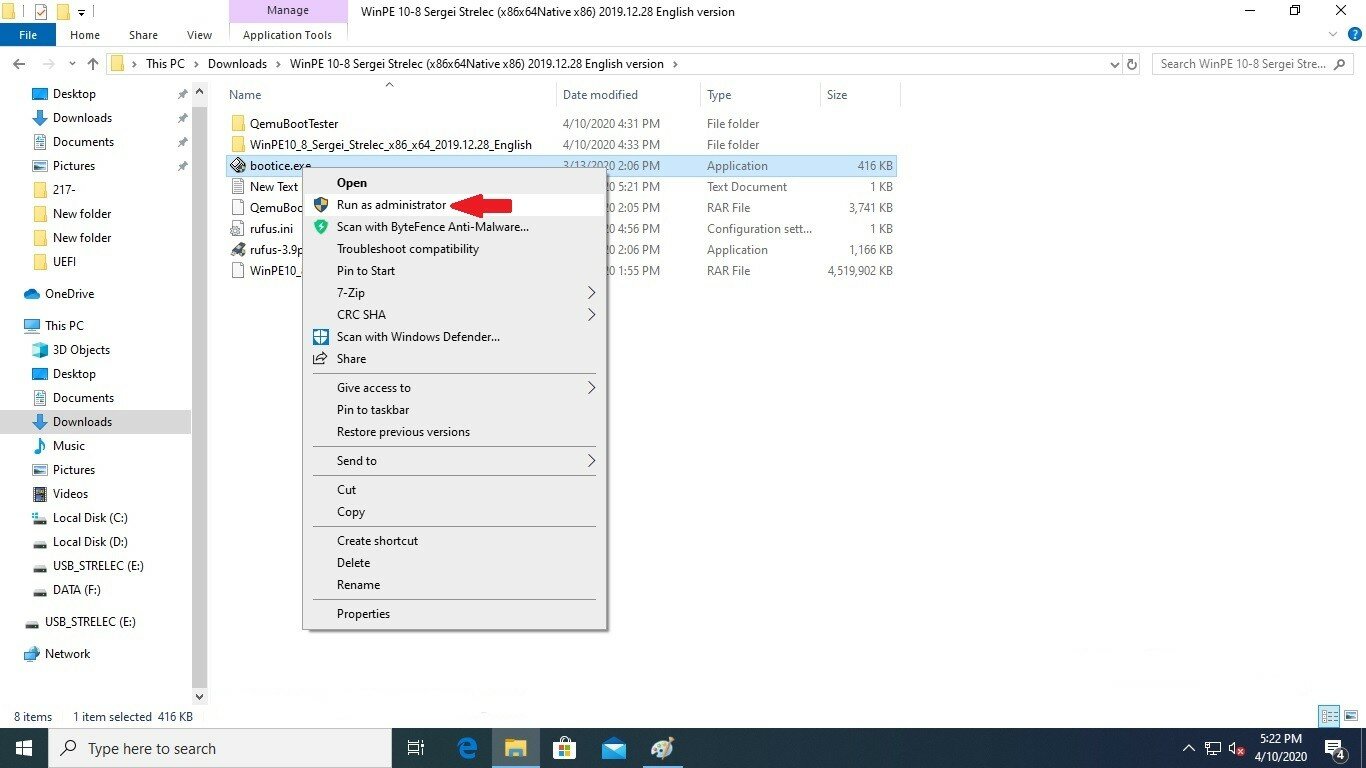
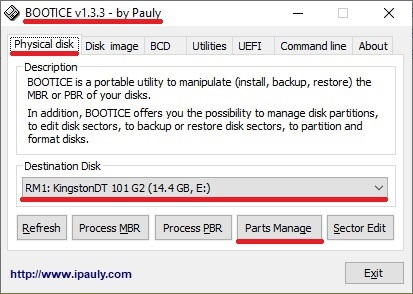
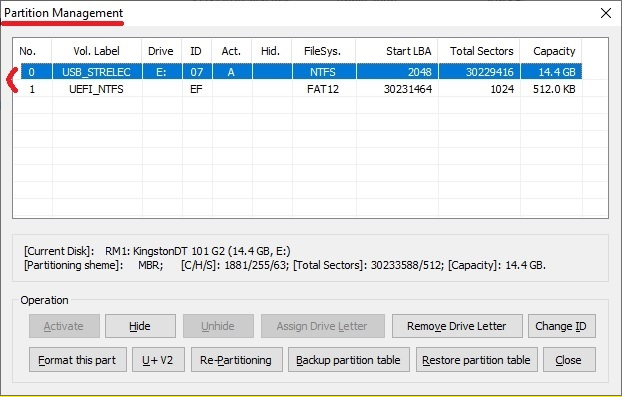
Bước 9: Dùng trình quản lý file của Windows để xem nội dung của đĩa USB có những file, folder nào, giúp hiểu rõ hơn về USB boot WinPE 10-8 Sergei Strelec mới tạo ra.
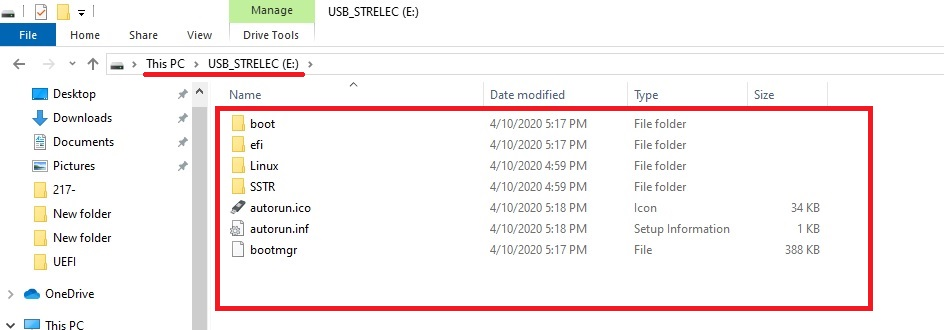
Bước 10: Dùng QemuBootTester để kiểm tra xem USB boot WinPE 10-8 Sergei Strelec vừa tạo ra xem có hoạt động không. Chạy file QemuBootTester.exe với quyền quản trị Administrator, và thiết lập theo các chế độ sau.

CHẾ ĐỘ BIOS LEGACY:
Chọn 4 mục như hình minh họa sau.
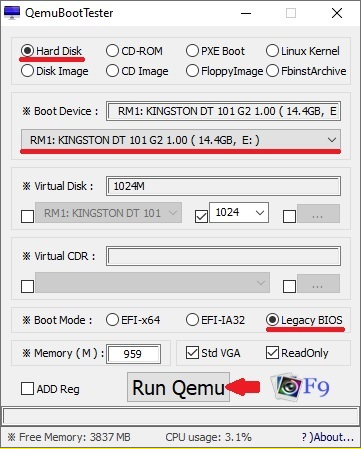
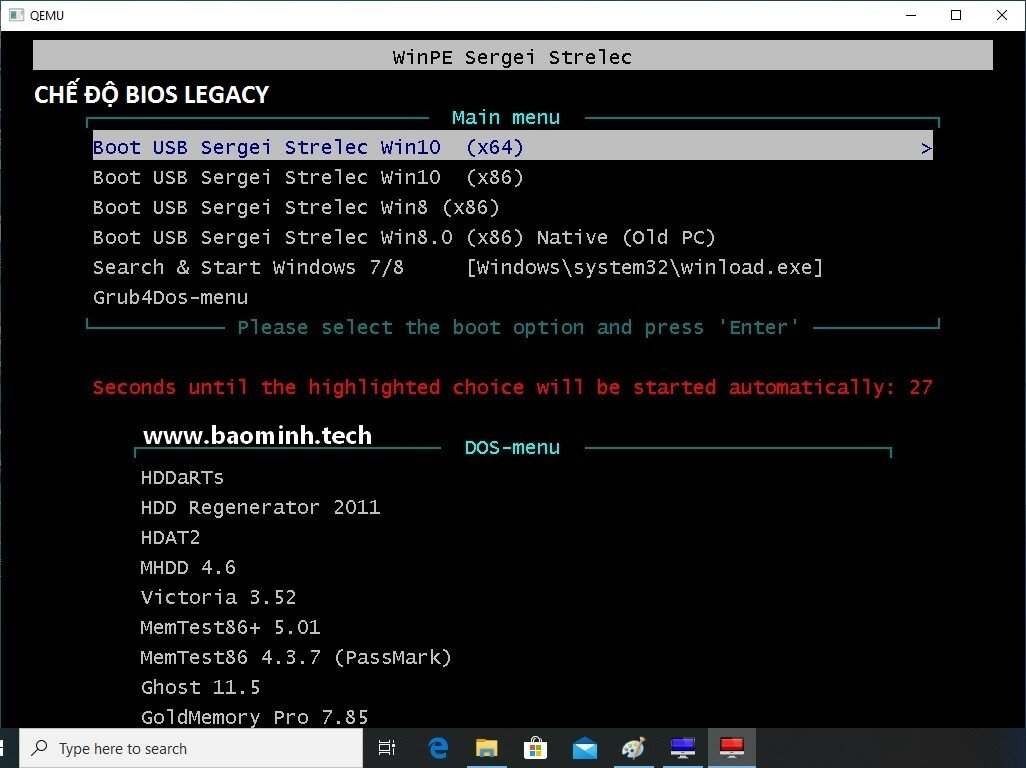
CHẾ ĐỘ UEFI:
Chọn 4 mục như hình minh họa sau.
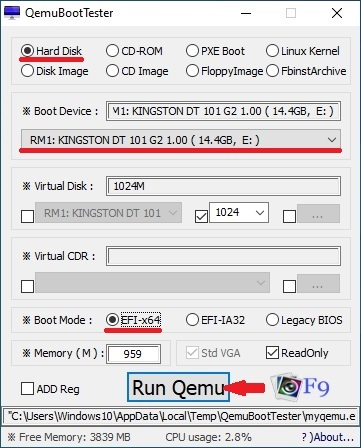
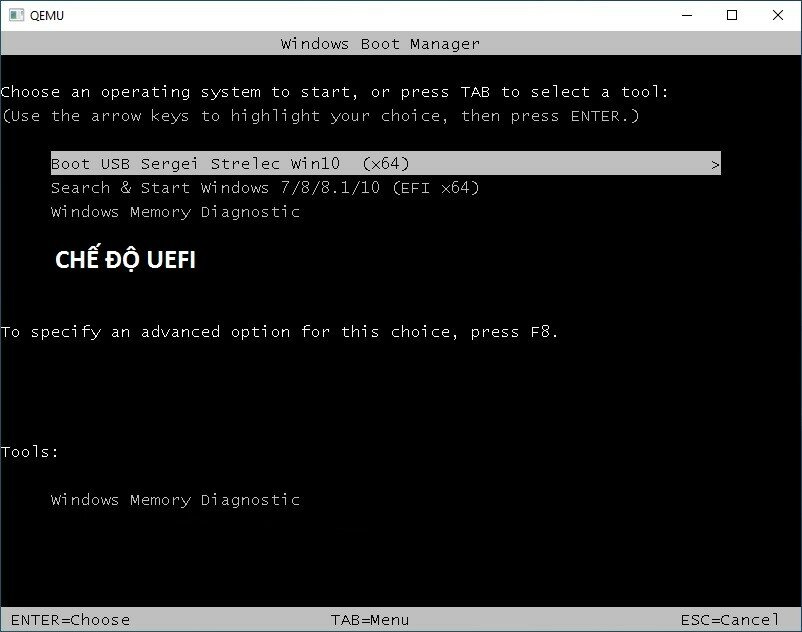
Vậy là USB boot WinPE 10-8 Sergei Strelec mới tạo ra đã chạy tốt ở cả 2 chế độ BIOS Legacy và UEFI.
Sử dụng USB Boot WinPE 10-8 Sergei Strelec
Khởi động lại máy tính, nhấn phím để kích hoạt menu Boot Options (ví dụ máy HP nhấn F9, máy DELL nhấn F12, …), chọn USB boot vào chế độ BIOS Legacy hoặc UEFI. Ở bài viết này mình sẽ minh họa cách chạy USB boot WinPE 10-8 Sergei Strelec ở chế độ UEFI.
CHẾ ĐỘ BIOS LEGACY:
Từ menu Boot Options, chọn dòng USB KingstonDT 101 G2 1.00 để boot vào chế độ BIOS Legacy.
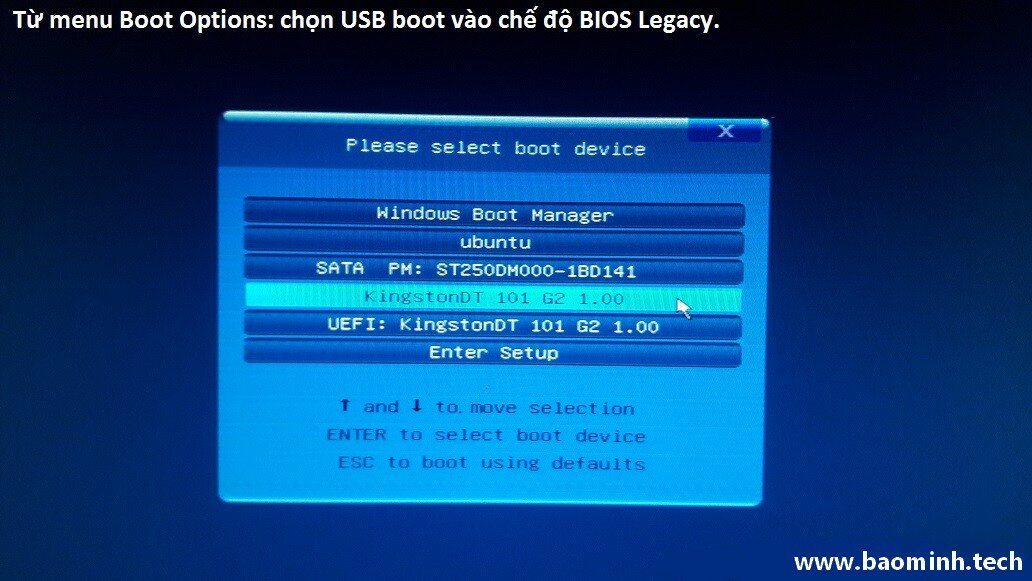
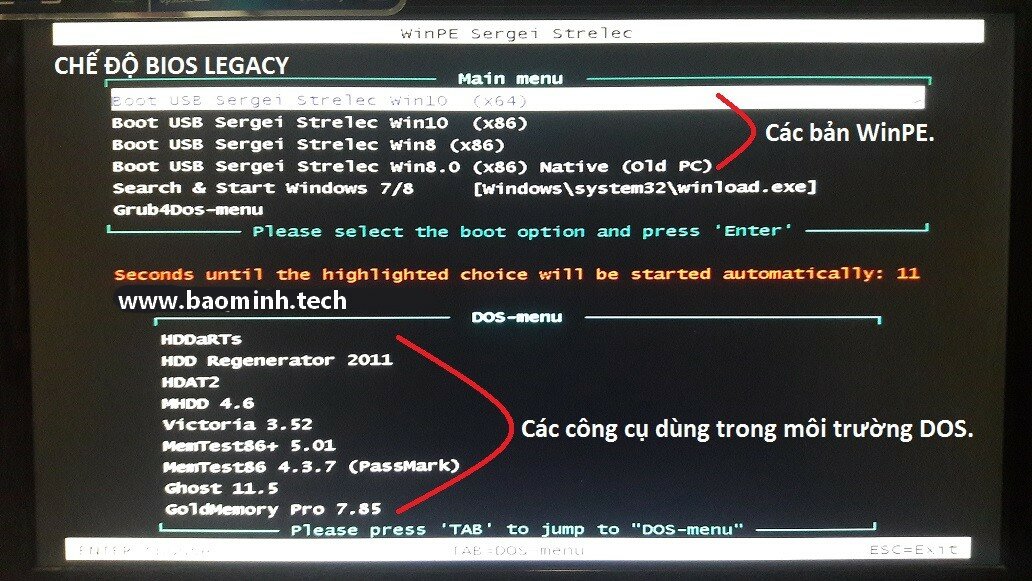
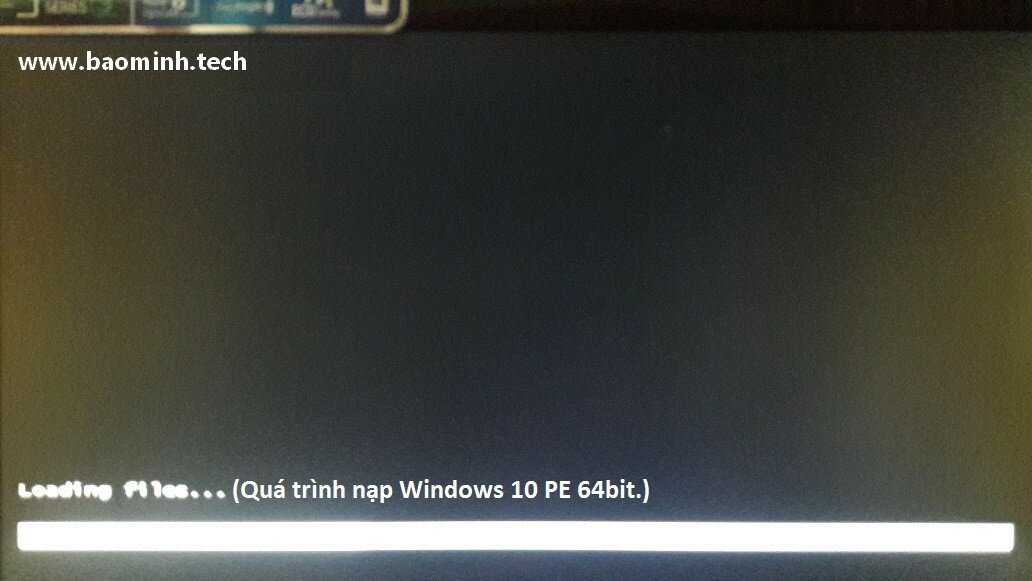


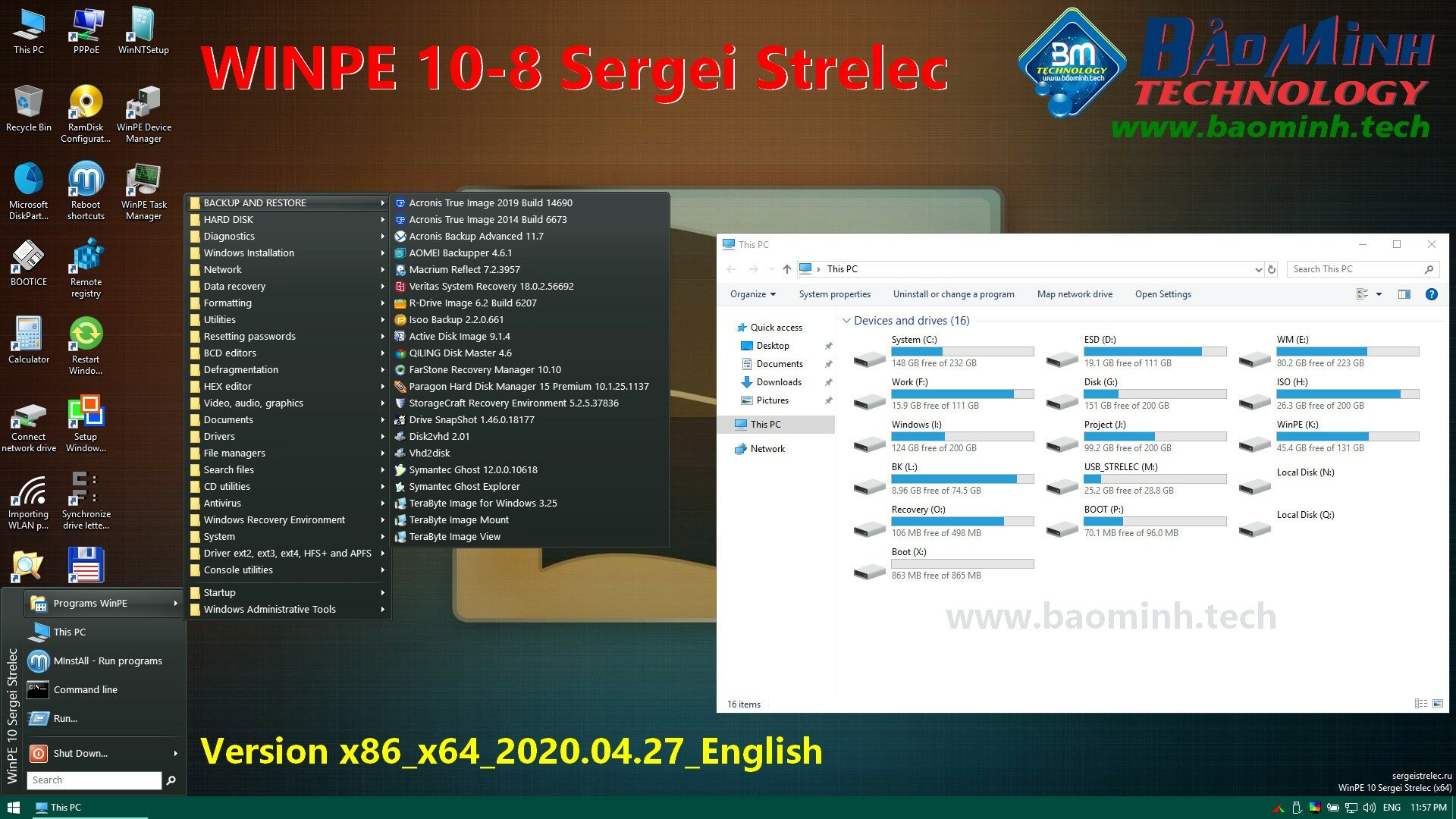
CHẾ ĐỘ UEFI:
Từ menu Boot Options, chọn dòng UEFI: KingstonDT 101 G2 1.00 để boot vào chế độ UEFI tương tự như trên Legacy.
Vâng cuối cùng bạn chỉ thưởng thức các tính năng của USB Boot WinPE 10-8 Sergei Strelec thôi .
Video giao diện USB Boot WinPE 10-8 Sergei Strelec
Một số hình ảnh của bộ WinPE 10-8 Sergei Strelec 2020



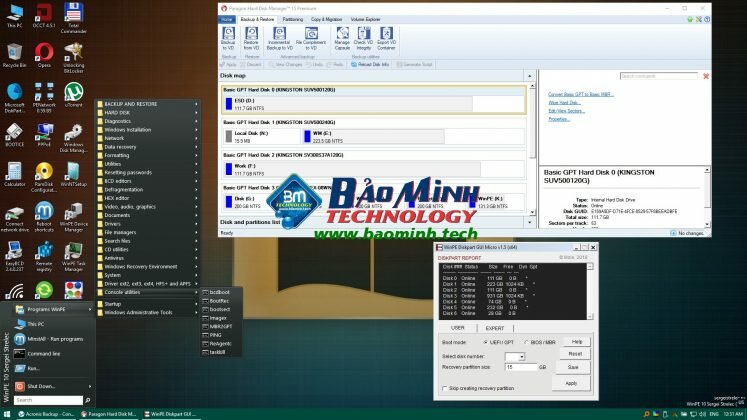
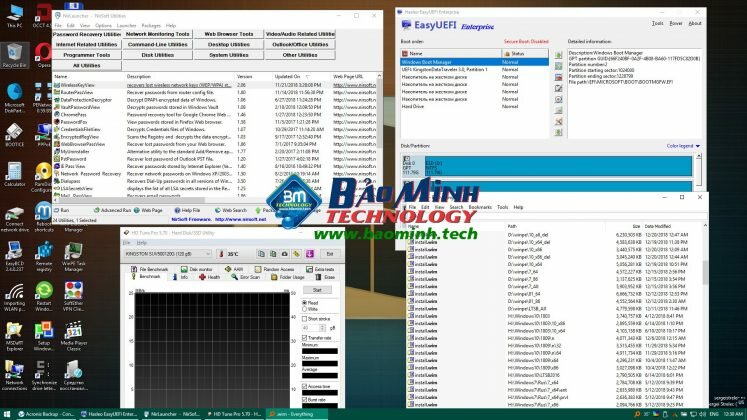
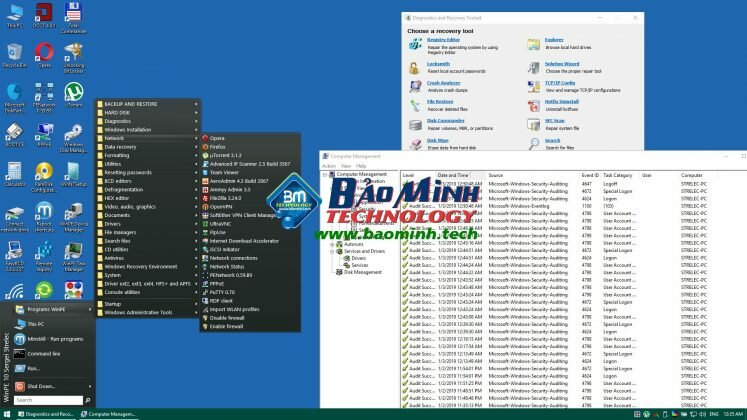
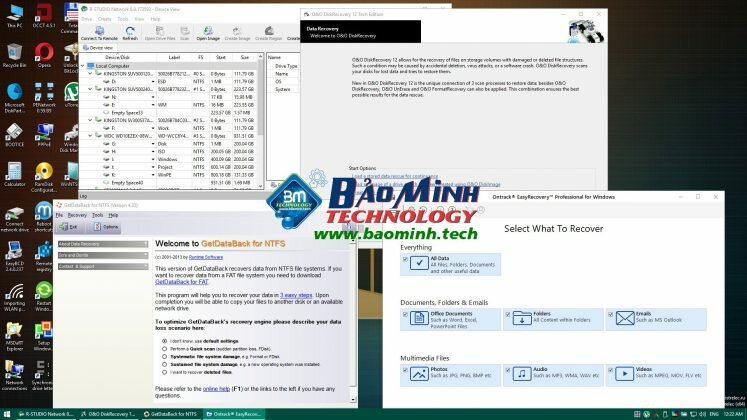
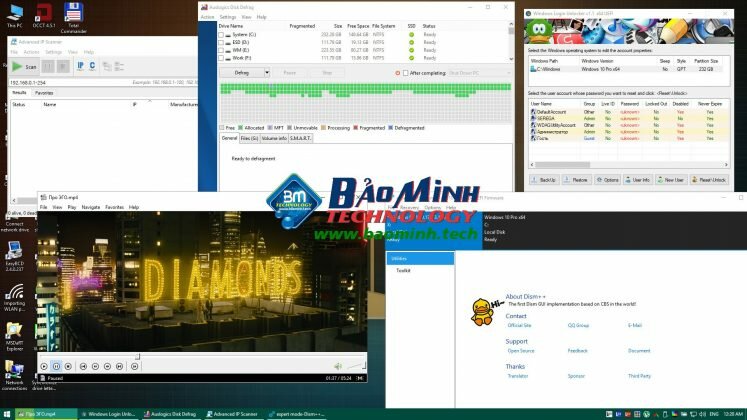
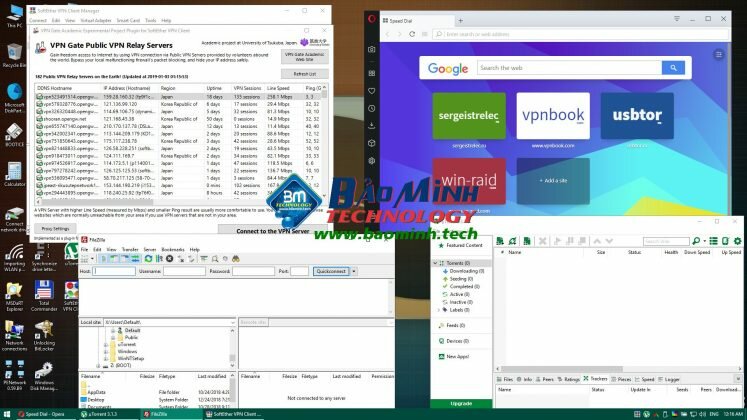
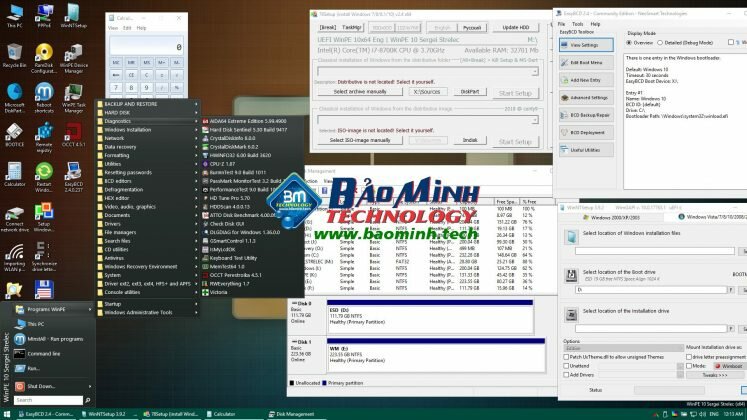
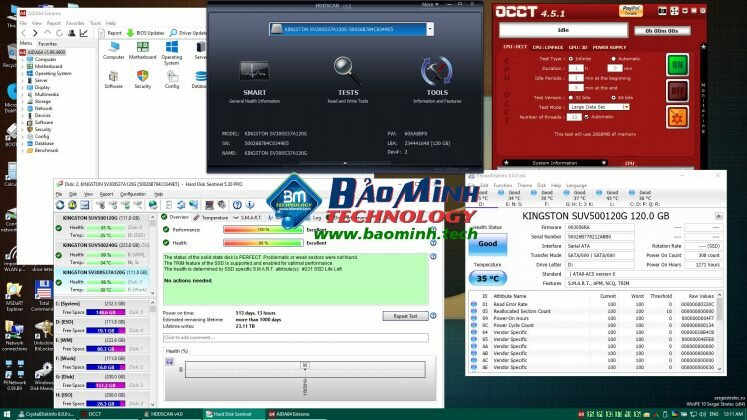
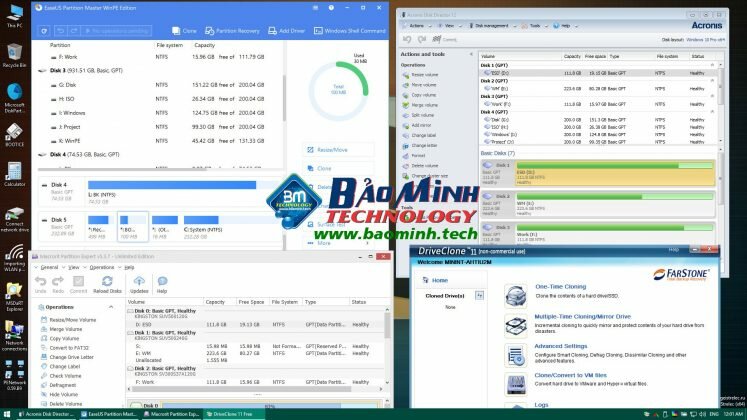
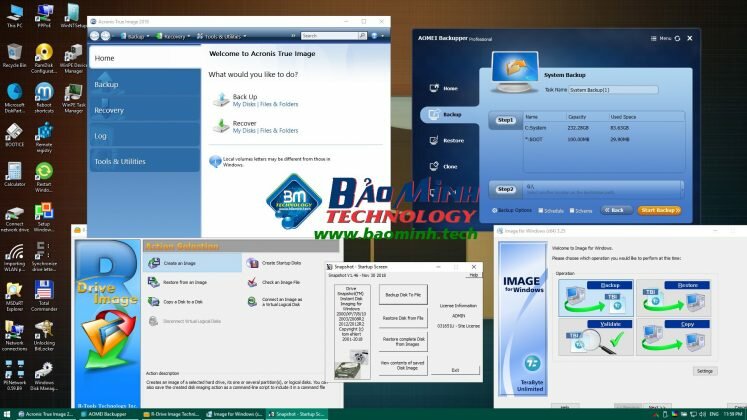



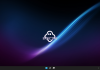






[…] Hướng dẫn cài đặt chi tiết xem tại https://baominh.tech/tao-usb-boot-cuu-ho-bang-winpe-10-8-sergei-strelec-update-2020.html […]