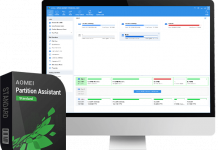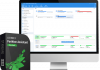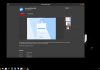WinSetupFromUSB – Tạo USB Multiboot chứa nhiều OS và chương trình cứu hộ
WinSetupFromUSB là cái tên quen thuộc giúp tạo USB boot chứa nhiều bộ cài đặt hệ điều hành (Windows, Linux,…) hay các phần mềm diệt virus, chương trình cứu hộ máy tính,… dễ dàng.
WinSetupFromUSB sử dụng không quá phức tạp, bạn chỉ cần chuẩn bị một USB tốt dung lượng ít nhất 6 GB, tập tin ISO của hệ điều hành, phần mềm muốn cài và WinSetupFromUSB. Bạn vào đây để tải WinSetupFromUSB, giải nén ra bạn bấm đúp vào phiên bản (32-bit, 64-bit) để khởi động chương trình.

Sau đó, bạn làm theo các bước bên dưới để tạo USB boot chứa các chương trình mong muốn.
Bước 1: Bạn cắm USB vào máy tính, WinSetupFromUSB sẽ tự nhận dạng thiết bị của bạn. Hoặc không thì bạn có thể chọn ổ USB khác tại USB disk selection and format tools.

Bước 2: Bạn đánh dấu chọn vào Auto format it with FBinst để chọn định dạng (FAT32 hay NTFS) cho USB.

Nếu máy tính của bạn theo chuẩn Legacy thì chọn NTFS, UEFI thì chọn FAT32. Bạn co thể kiểm tra máy tính của mình theo chuẩn nào thì mở hộp Run > nhập msinfo32 > tìm đến BIOS Mode trong cửa sổ mở ra để xem chuẩn boot máy tính.

Bước 3: Bạn chọn tập tin ISO muốn cài vào USB tại Add to USB disk.

Chẳng hạn, nếu bộ cài là Windows 10 thì bạn tích chọn Windows Vista/7/8/10/Server 2008/2012 based ISO. Với các bộ cài khác (xem danh sách ở bên dưới) thì bạn chọn Linux ISO/Other Grub4dos compatible ISO.
- Linux/ BSD/nix
- Acronis True Image, Disk Director boot media
- HDD Regenerator 2011
- Memtest86+ – v5.01
- MS-DOS – 7.1
- Paragon Hard Disk / Partition Manager etc. bootable media
- UltimateBootCD – 5.20, 5.26
- Avast Rescue Disk
- AVG Rescue CD
- Avira Rescue System
- Bitdefender Rescue CD
- Comodo Rescue Disk
- Dr. Web LiveCD
- eScan Rescue Disk
- ESET SysRescue
- F-Secure Rescue CD
- Kaspersky Rescue Disk 10
- Norton Bootable Recovery Tool
- Panda SafeCD
- PC Tools Alternate Operating System Scanner
- Sophos Bootable Anti-Virus
- Trinity Rescue Kit
- Vba32 Rescue
- Windows Defender Offline
Xem đầy đủ danh sách chương trình được WinSetupFromUSB hỗ trợ tại đây.
Sau đó, bạn bấm nút ba chấm để chọn tập tin ISO.
Bước 4: Bạn bấm Go > Yes > Yes để tiến hành tạo USB boot.

Quá trình hoàn tất nhanh hay chậm phụ thuộc vào lượng dũ liệu của file cũng như cấu hình máy tính của bạn. Hoàn tất, thông báo Done xuất hiện thì bấm OK.

Bước 5: WinSetupFromUSB hỗ trợ tạo bộ cài nhiều hệ điều hành thì bạn có thể tiếp tục trong cửa sổ chương trình như đã hướng dẫn ở trên.