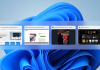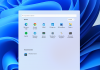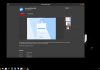Các cách cài đặt Aurora Store trên Windows 11
Khi Windows 11 và khả năng tương thích với Android lần đầu tiên được công bố, mọi người đều hào hứng dùng thử Cửa hàng Google Play trên PC Windows của họ. Đáng buồn thay, Microsoft đã sớm hợp tác với Amazon App Store thay vì Google Play Store . Mặc dù là một sự lựa chọn đáng khen ngợi, Amazon App Store chỉ có khoảng 500.000 ứng dụng khi so sánh với thư viện khổng lồ 2,56 triệu ứng dụng của Google.
Đây là một trong những lý do tại sao nhiều người dùng đang tìm kiếm các App Store khác có thể giúp cài đặt và quản lý các APK và một cái tên thường xuyên bật lên là Aurora Store. Dưới đây là tất cả những gì bạn cần biết về Aurora Store và cách bạn có thể khai thác tối đa nó trên PC chạy Windows 11 của mình.
Aurora Store là gì?
Yêu cầu đối với cửa hàng Aurora
Có một số yêu cầu để thiết lập và chạy Aurora Store trên PC của bạn. Đảm bảo PC của bạn đáp ứng tất cả các yêu cầu này trước khi tiếp tục với hướng dẫn này.
- Windows Subsystem for Android được cài đặt trên hệ thống của bạn
- PC của bạn phải đáp ứng các yêu cầu tối thiểu để chạy WSA
- Google Platform Tools (Tùy chọn)
- WSA Toolbox (Tùy chọn)
- Trình khởi chạy Launcher (Tùy chọn)
Cách tải Aurora Store trên Windows 11
Bạn có thể thiết lập và chạy Aurora Store trên PC Windows 11 của mình theo nhiều cách. Cách tốt nhất để làm điều tương tự là sử dụng các phương pháp cài đặt nhấp đúp cho tất cả các APK trên hệ thống của bạn. Sau đó, bạn cũng có thể cài đặt Thủ công Cửa hàng bằng các lệnh ADB hoặc sử dụng hộp công cụ WSA để bắt đầu. Ngoài ra, bạn cũng có thể sử dụng trình khởi chạy để tải xuống và cài đặt Aurora Store trực tiếp trong Android. Làm theo hướng dẫn bên dưới để giúp bạn bắt đầu.
Đây là cách bạn có thể tải và thiết lập Aurora Store trên PC chạy Windows 11 của mình. Thực hiện theo một trong các hướng dẫn có liên quan bên dưới để bắt đầu.
Phương pháp # 01: Nhấp đúp vào tệp APK
Bạn có biết rằng bạn có thể chỉ cần nhấp đúp vào APK để cài đặt chúng trên PC của mình không? Đúng rồi! Tính năng gọn gàng này được cung cấp bởi một nhà phát triển cộng đồng với một dự án được lưu trữ trên Github giúp bạn đạt được điều tương tự. Bạn cũng có thể thiết lập và tạo tập lệnh hàng loạt của mình nếu bạn không muốn sử dụng một ứng dụng không xác định.
Vì vậy, trước tiên, hãy sử dụng hướng dẫn toàn diện này của chúng tôi để thiết lập cài đặt bằng cách nhấp đúp vào hệ thống của bạn.
Cài nhanh file APK Android trên Windows 11 bằng Double-click
Sau đó, tải xuống tệp APK của Aurora Store từ đây trên PC của bạn. Bây giờ, chỉ cần nhấp đúp vào tệp APK để cài đặt Aurora Store trên PC Windows 11 của bạn.
Phương pháp # 02: Sử dụng ADB
Nếu bạn muốn cài đặt ứng dụng bằng lệnh ADB thì bạn có thể sử dụng hướng dẫn này của chúng tôi . Tại đây, bạn sẽ cần bật chế độ Nhà phát triển cho WSA được cài đặt trên hệ thống của mình và sau đó sử dụng trình bao ADB để cài đặt tệp APK được yêu cầu.
Cài đặt ứng dụng Android trên Windows 11 với Windows Subsystem for Android
Trước tiên, hãy tải xuống tệp APK của Aurora Store từ đây . Bây giờ, hãy làm theo hướng dẫn của chúng tôi về cách tải tệp APK trên PC chạy Windows 11 bằng ADB với sự trợ giúp của lệnh adb install .
Phương pháp # 03: Sử dụng Hộp công cụ WSA
WSA Toolbox là một tiện ích khác được cộng đồng hỗ trợ gần đây đã được ra mắt để giúp đơn giản hóa quá trình tải và cài đặt WSA trên PC chạy Windows 11. Tiện ích này cũng có tùy chọn cài đặt trực tiếp các tệp APK chỉ với một cú nhấp chuột đơn giản cũng như khả năng cài đặt trực tiếp Aurora Store mà không cần thêm bất kỳ thiết lập nào. Đây là cách được đề xuất cho người dùng mới làm quen vì bạn sẽ không phải xử lý bất kỳ lệnh hoặc tính năng Windows nào để Aurora Store hoạt động trên thiết bị của bạn.
► Sử dụng hướng dẫn chi tiết của chúng tôi tại đây để tải Aurora Store trên PC của bạn bằng ứng dụng Hộp công cụ WSA.
Cài đặt và sử dụng WSA Toolbox trên Windows 11 để chạy ứng dụng Android
Các tính năng của Aurora Store
Aurora Store có rất nhiều tính năng khi so sánh với các lựa chọn thay thế khác hiện có trên thị trường bao gồm Cửa hàng Google Play và Cửa hàng ứng dụng Amazon. Dưới đây là những điều nổi bật nhất sẽ giúp bạn dễ dàng đưa ra quyết định của mình.
- Quản lý ứng dụng thủ công
- Các tính năng Quản lý ứng dụng bổ sung dành cho Người dùng đã Root
- Khả năng theo dõi trình ghi nhật ký và trình theo dõi cho từng ứng dụng cho người dùng không root.
- Warden: Tìm kiếm theo dõi toàn diện từ cơ sở dữ liệu của Warden
- Giám sát việc sử dụng ứng dụng với biểu đồ chi tiết
- Xem trước số lượng trình theo dõi và trình ghi nhật ký hiện tại được cài đặt cùng với các ứng dụng trên thiết bị của bạn
Các tính năng bổ sung cho người dùng đã Root
- De-bloater: Gỡ cài đặt hoặc vô hiệu hóa hệ thống được cài đặt sẵn và các ứng dụng của bên thứ ba
- Nuke it! : Vô hiệu hóa tất cả các trình theo dõi và ghi nhật ký đã biết