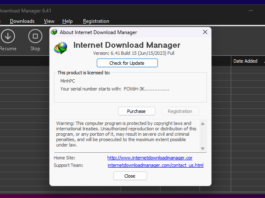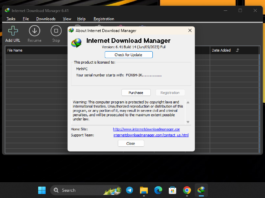PDFEncrypt đặt mật khẩu PDF và cấm sao chép / in ấn
Hệ thống Windows 10/11 đã tích hợp sẵn máy in ảo Microsoft Print to PDF có thể chuyển đổi bất kỳ tệp nào sang PDF. Bạn cần đặt mật khẩu để bảo vệ nội dung PDF đó tải lên tệp sẽ có các mối quan tâm về bảo mật, bạn có thể Sử dụng phần mềm miễn phí PDFEncrypt .

PDFEncrypt là ứng dụng Windows miễn phí sử dụng thuật toán mã hóa tiêu chuẩn để bảo vệ (mã hóa) tài liệu Người dùng có thể đặt mật khẩu để xem PDF và cấm các quyền như bình luận, sao chép, chỉnh sửa tệp, điền vào trường biểu mẫu, in và ký. Giao diện đơn giản và dễ vận hành Mở tệp và đặt mật khẩu để tạo tệp PDF được mã hóa Tích hợp chức năng tạo mật khẩu ngẫu nhiên.
Vào trang web chính thức của PDFEncrypt để chọn phiên bản cài đặt, phiên bản portable, hoàn toàn miễn phí. Tải xuống phiên bản miễn phí, giải nén và sau đó mở phần mềm khởi động PDFEncrypt.exe
Tên phần mềm: PDFEncrypt
Loại giấy phép:
Giao diện miễn phí Ngôn ngữ: Tiếng Anh
Hệ điều hành: Windows
Trang web chính thức: https://pdfencrypt.net/
Tải xuống phần mềm: [Phiên bản cài đặt] [Phiên bản di động]
Hướng dẫn sử dung
Chỉ có ba trường để mở phần mềm PDFEncrypt.
Mở tệp PDF và nhập mật khẩu để mã hóa. Nhấp vào “Tạo” để tạo mật khẩu ngẫu nhiên. Theo mặc định, tất cả các quyền đối với tệp (sao chép / in / ký, v.v.) của PDF sẽ bị cấm. Nhấp vào “Cài đặt” để kiểm tra các quyền được cho phép và thực hiện các hành động sau khi mã hóa hoàn tất (ví dụ: Mở tệp đích để mở tập tin). Sau khi thiết lập xong, nhấn “Mã hóa” để xuất tệp PDF được bảo vệ. Để mở một tệp PDF, trước tiên bạn phải nhập đúng mật khẩu. Hình sau đây cho thấy rằng tất cả các quyền đối với tệp đều bị cấm