ValliStart 3 – Skin Rainmeter thay thế Start Menu
ValliStart 3 – Skin Rainmeter Start menu thay thế cho Windows, với khả năng tùy chỉnh đầy đủ, các mô-đun có thể hoán đổi cho nhau và hơn thế nữa với kích thước nhẹ và tối ưu hóa.
Đặc trưng
- Khả năng tương thích với Windows Search được tích hợp sẵn
- Hoạt hình hoàn mỹ
- Trung tâm điều khiển chính thức
- Các phím tắt được ghim tùy chỉnh
- Điều khiển phương tiện tích hợp
- Các phím nóng có thể tùy chỉnh
- Các mô-đun bổ sung như Trạng thái thời tiết
- … và hơn thế nữa
Phiên bản 3.1
– Đã thêm một số hướng dẫn bổ sung nói chung
– Đã khắc phục sự cố góc FrostedGlass
– Đã thêm công cụ sửa đổi kích thước phông chữ
– Đảm bảo đã tạo thư mục DLC
Tải về ValliStart 3 – Skin Rainmeter Start menu
- Link Github : https://download.baominh.tech/Hoao
- Link Uploadrar : https://download.baominh.tech/6EFqnnFo
- Link Zippyshare : https://download.baominh.tech/zKScx
Điều kiện cài đặt
- Rainmeter v4.5 hoặc mới hơn. Rainmeter có thể được cài đặt bằng cách tải xuống
.exetệp từ trang web chính thức của Rainmeter.
Giả sử bạn đã tải xuống và cài đặt thành công Rainmeter cũng như JaxCore, bây giờ bạn có thể tiến hành cài đặt ValliStart bằng cách làm theo các bước bên dưới.
-
Tải xuống và chạy
.rmskintệp cho ValliStart từ trang JaxCore chính thức để cài đặt ValliStart . - Để cài đặt cài đặt ở mặc định và nhấp vào Cài đặt.
- Khi quá trình cài đặt hoàn tất, một cửa sổ bật lên khởi động sẽ xuất hiện. Làm theo cửa sổ bật lên để hoàn tất cài đặt ValliStart.
Lưu ý: Nếu bạn thấy rằng tùy chọn JaxCore có màu đỏ trên cửa sổ bật lên khởi động, vui lòng nhấn vào nút màu đỏ và Core sẽ được cài đặt tự động. Nếu không thành công, bạn có thể cài đặt Core theo cách thủ công bằng cách tải xuống .rmskintệp từ trang web chính thức của JaxCore.
Tùy biến
ValliStart bao gồm 6 cài đặt trước phối màu. Bạn kích hoạt chúng bằng cách chỉ cần chọn chúng trong tab Color Scheme . Hơn nữa, ValliStart cũng đi kèm với 4 cài đặt sẵn bố cục. Bạn có thể bật chúng bằng cách chọn chúng trong tab Bố cục :

Kích hoạt
ValliStart có thể được kích hoạt theo nhiều cách:
Thay thế nút và phím cửa sổ gốc
Bạn có thể khởi chạy ValliStart giống như menu bắt đầu với WinChìa khóa. Ngoài ra, bạn có thể thay thế nút cửa sổ bằng cách:
- Tạo nút bắt đầu giả với lõi
- Điều hướng đến
JaxCore -> ValliStart -> General -> Setting: Customize how to activate ValliStartvà bật nút bắt đầu ghi đè. - Chọn tên quả cầu bắt đầu. Giá trị mặc định là
Win11. Bạn có thể chọn một cái khác / thêm cái của riêng bạn vào thư mục quả cầu và nhập một tên quả cầu bắt đầu khác. - Nhấn
Createnút ở trên - Core sẽ bật lên trình thám hiểm với phím tắt
ValliStart.lnkbên trong - Kéo phím tắt vào thanh tác vụ
- Bây giờ bạn có một nút bắt đầu giả trên thanh tác vụ!
- Nếu bạn muốn loại bỏ nút bắt đầu cổ phiếu: Bạn có thể sử dụng StartKiller cho Win10. Không có cách nào để làm như vậy trên Windows 11.
- Sử dụng chức năng winblock của ValliStart để tạo lớp phủ chồng lên nút bắt đầu trên thanh tác vụ của bạn
- Điều hướng đến
JaxCore -> ValliStart -> General -> Setting: Customize how to activate ValliStartvà bật nút bắt đầu ghi đè. - Bật
Setting: Display WinBlock element (legacy)_ - Chuyển sang
Setting: Win block behaviorchỉnh sửa - Kéo trình chặn winblocker đến vị trí mong muốn
- Chuyển sang
Setting: Win block behaviorchức năng
Sử dụng một phím nóng riêng
Bạn cũng có thể khởi chạy ValliStart bằng phím nóng mà bạn chọn. Điều này không hỗ trợ ghi đè nút cửa sổ được hiển thị trên thanh tác vụ của bạn.
- Điều hướng đến
JaxCore -> ValliStart -> General -> Setting: How should ValliStart behave?và chuyển tùy chọn sangSeparate module - Thay đổi
Setting: Activation Hotkeythành phím nóng mong muốn của bạn
Thiết lập mô-đun
Bây giờ bạn đã cài đặt và thiết lập ValliStart, hãy bắt đầu thiết lập một số mô-đun đi kèm với nó!
Các phím tắt được ghim
Chọn cài đặt trước mô-đun
Nếu cài đặt trước bố cục ValliStart của bạn không bật mô-đun phím tắt được ghim theo mặc định, hãy làm theo các bước được nêu bên dưới để bật mô-đun này. Tuy nhiên, nếu nó đã được bật / chọn, bạn có thể chuyển sang cấu hình nó.
- Mở Core và chuyển đến phần Mô-đun .
- Chọn ValliStart từ danh sách và chuyển đến tab Mô-đun .
- Cuộn xuống dưới cùng, tìm mô-đun có nhãn Không có và nhấp vào
Change. Ngoài ra, bạn cũng có thể thay thế bất kỳ mô-đun nào khác đã có từ trước bằng mô-đun phím tắt. -
Chuyển đến tab Mô-đun lối tắt và chọn một cài đặt trước bạn thích. Bạn có thể chọn từ ba cài đặt trước; WinRow11 , DoubleRow và SingleRow .
Định cấu hình cài đặt trước
- Mở Core và chuyển đến phần Mô-đun .
- Chọn ValliStart từ danh sách và chuyển đến tab Mô-đun .
- Mở cài đặt cho mô-đun phím tắt hiện đang bật của bạn.
- Nhấp vào một trong các tên của lối tắt đã có từ trước.
- Chọn phím tắt cho ứng dụng cần ghim.
Thats tất cả để có nó. Các phím tắt của bạn bây giờ sẽ hiển thị trong phần ứng dụng được ghim.
Thời tiết
-
Mở Core và chuyển đến phần Mô-đun .
-
Chọn ValliStart từ danh sách và chuyển đến tab Mô-đun .
-
Mở cài đặt cho mô-đun Thời tiết .
-
Nhấp vào nút chuyển hướng màu xanh lá cây bên cạnh
Configure weather settings in core's global settingsvăn bản. -
Khi cửa sổ cấu hình Biến toàn cục mở ra, hãy thay đổi vị trí thời tiết thành vị trí bạn muốn trạng thái thời tiết.
-
Làm mới ValliStart bằng cách hủy kích hoạt và kích hoạt lại bằng cách sử dụng nút chuyển đổi ở phía dưới bên trái.
Lưu ý: Bạn cũng có thể thay đổi các tùy chọn khác như đơn vị nhiệt độ, ngôn ngữ thời tiết được hiển thị và định dạng thời gian khi định cấu hình vị trí thời tiết ở Bước 5 . Ngoài ra, nếu bạn không chắc chắn khóa API dùng để làm gì, đừng thay đổi hoặc chỉnh sửa nó.
Điều khiển phương tiện
Đối với Spotify
Để điều khiển phương tiện hoạt động với Spotify, bạn sẽ phải thiết lập và cài đặt Spicetify . Làm theo các bước dưới đây để làm như vậy.
-
Mở Powershell (Windows 10) hoặc Windows Terminal (Windows 11) và chạy các lệnh sau:
Invoke-WebRequest -UseBasicParsing "https://raw.githubusercontent.com/khanhas/spicetify-cli/master/install.ps1" | Invoke-Expression spicetify spicetify config extensions webnowplaying.jsNếu bạn chỉ muốn cài đặt
webnowplaying.jsmà không có chủ đề tùy chỉnh, hãy sử dụng lệnh sau:spicetify config inject_css 0 replace_colors 0 -
Và cuối cùng, hãy chạy lệnh sau để lưu và áp dụng tất cả các thay đổi của bạn:
spicetify backup apply
Bây giờ bạn có thể tiến hành định cấu hình các điều khiển phương tiện cho Spotify. Chỉ cần làm theo các bước được nêu bên dưới:
- Mở Core và chuyển đến phần Mô-đun .
- Chọn ValliStart từ danh sách và chuyển đến tab Mô-đun .
- Nhấp vào mô-đun Âm nhạc để bật nó và các điều khiển phương tiện của bạn cho Spotify sẽ hoạt động.
Dành cho người chơi trên web
Để các điều khiển phương tiện hoạt động với một trang web phát âm thanh trong trình duyệt của bạn, bạn sẽ phải cài đặt tiện ích mở rộng WebNowPlaying Companion cho trình duyệt của mình.
Khi bạn đã cài đặt tiện ích mở rộng, bây giờ bạn có thể tiến hành định cấu hình các điều khiển phương tiện cho Trình phát trên web. Chỉ cần làm theo các bước được nêu bên dưới:
- Mở Core và chuyển đến phần Mô-đun .
- Chọn ValliStart từ danh sách và chuyển đến tab Mô-đun .
- Chọn mô-đun Âm nhạc để bật nó và các điều khiển phương tiện của bạn cho bất kỳ trang web nào sẽ hoạt động.
Mặt khác, các mô-đun khác không yêu cầu cài đặt bất kỳ ứng dụng hoặc tiện ích mở rộng bổ sung nào. Vì vậy, bạn có thể chỉ cần bật chúng bằng cách sử dụng phương pháp tương tự như đã mô tả ở trên cho mô-đun Âm nhạc.

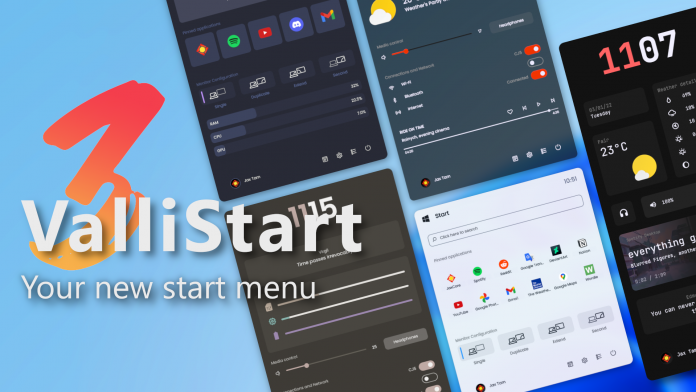
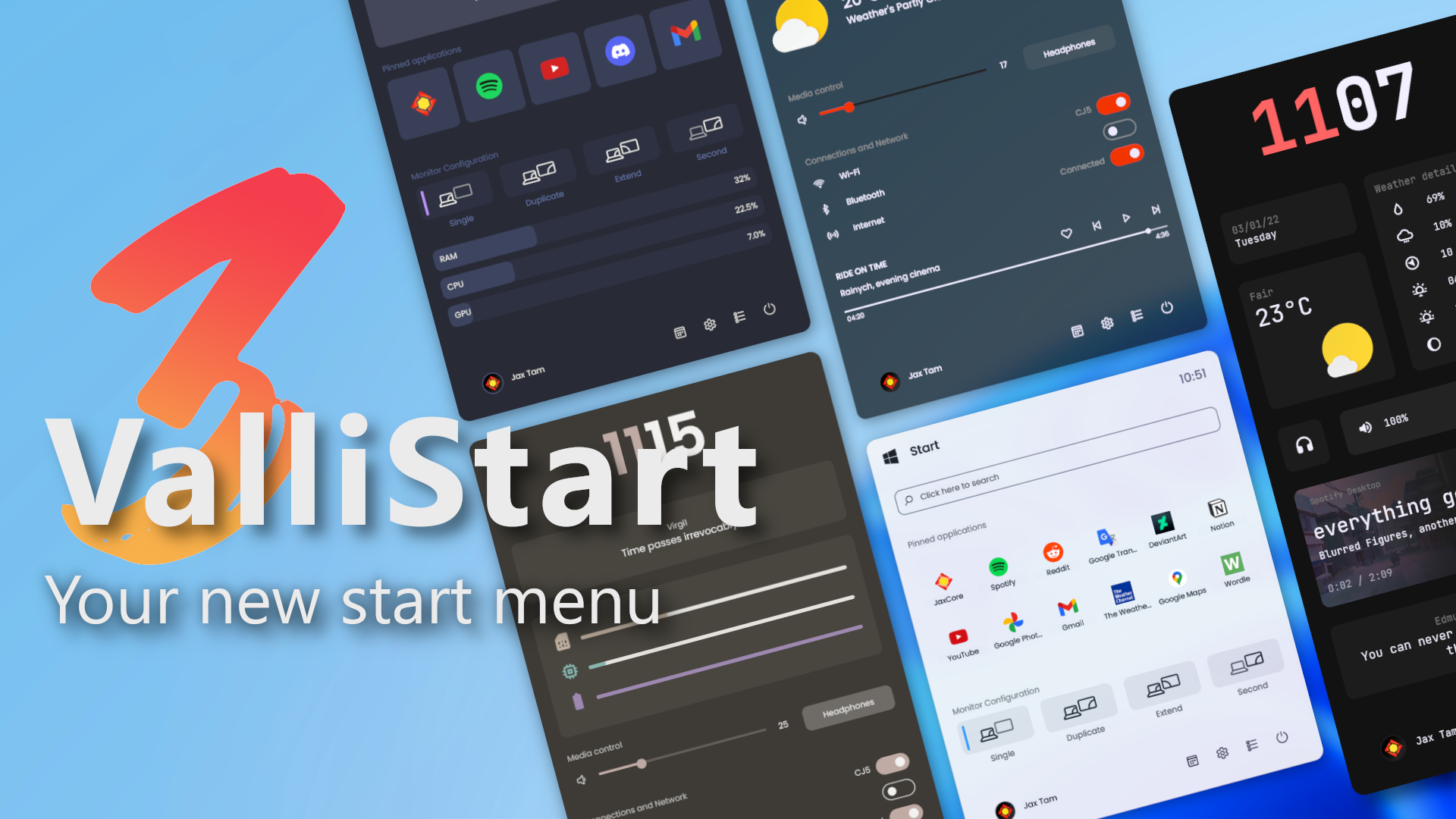





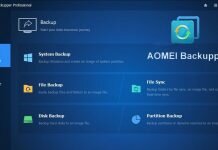





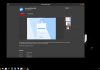

[…] ValliStart 3 – Skin Rainmeter Start menu thay thế cho Windows, với khả năng tùy chỉnh đầy đủ, các mô-đun có thể hoán đổi cho nhau và hơn thế nữa với kích thước nhẹ và tối ưu hóa. […]